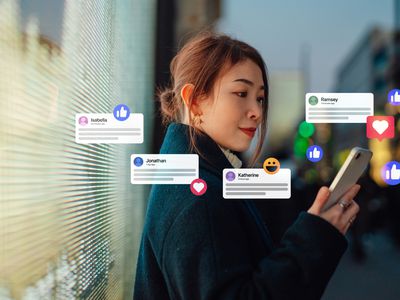
Boost Your PC's Performance: Expert Tips From YL Computing

Mastering Display Customization on Windows [Student]: What Is the Value of (B ) if It Satisfies the Equation (\Frac{b}{6} = 9 )?
The Windows 10 display settings allow you to change the appearance of your desktop and customize it to your liking. There are many different display settings you can adjust, from adjusting the brightness of your screen to choosing the size of text and icons on your monitor. Here is a step-by-step guide on how to adjust your Windows 10 display settings.
1. Find the Start button located at the bottom left corner of your screen. Click on the Start button and then select Settings.
2. In the Settings window, click on System.
3. On the left side of the window, click on Display. This will open up the display settings options.
4. You can adjust the brightness of your screen by using the slider located at the top of the page. You can also change the scaling of your screen by selecting one of the preset sizes or manually adjusting the slider.
5. To adjust the size of text and icons on your monitor, scroll down to the Scale and layout section. Here you can choose between the recommended size and manually entering a custom size. Once you have chosen the size you would like, click the Apply button to save your changes.
6. You can also adjust the orientation of your display by clicking the dropdown menu located under Orientation. You have the options to choose between landscape, portrait, and rotated.
7. Next, scroll down to the Multiple displays section. Here you can choose to extend your display or duplicate it onto another monitor.
8. Finally, scroll down to the Advanced display settings section. Here you can find more advanced display settings such as resolution and color depth.
By making these adjustments to your Windows 10 display settings, you can customize your desktop to fit your personal preference. Additionally, these settings can help improve the clarity of your monitor for a better viewing experience.
Post navigation
What type of maintenance tasks should I be performing on my PC to keep it running efficiently?
What is the best way to clean my computer’s registry?
Also read:
- [New] 2024 Approved Valheim's Optimal Seed Selection Strategies
- [New] From Frames to Frequencies Transforming Instagram Videos for 2024
- [New] In 2024, Pairing Podcast with Picture
- [Updated] 2024 Approved Curving Images Effortlessly in Photo Editing
- [Updated] Essential Techniques in YouTube Movie Production for 2024
- 1. Key Parameters of Component Assembly: A Comprehensive Guide
- Boosting Computer Speaker Volume: Solutions for Windows 11 Users
- Discover the HP Stream 11: A Sleek Solution for Everyday Computing Needs
- Exploring the Impact of Connected Container Interactions
- How to Seamlessly Transform Your PDF Documents Into TIFF Images: Expert Strategies and Tools
- In 2024, A Step-by-Step Guide on Using ADB and Fastboot to Remove FRP Lock on your Honor 80 Pro Straight Screen Edition
- IText File Update Component: Efficient Text Handling
- Mastering Element Query in XAML
- Mastering the Art of SQL Database Navigation and Management
- Overcoming Audio Interruption Glitches in Windows 11: Best Solutions
- Secure Code Practices: Integrating Compliance Checks Into Fintech Applications
- The Easiest Methods to Hard Reset OnePlus Nord N30 SE | Dr.fone
- Understanding and Using ITempFile Systems in Technology Projects
- Unlock the World of Mobile Gaming on Desktop: How to Enjoy iPhone Games on PC and Mac Devices
- Title: Boost Your PC's Performance: Expert Tips From YL Computing
- Author: Paul
- Created at : 2025-03-04 16:01:43
- Updated at : 2025-03-07 16:02:34
- Link: https://fox-metric.techidaily.com/boost-your-pcs-performance-expert-tips-from-yl-computing/
- License: This work is licensed under CC BY-NC-SA 4.0.