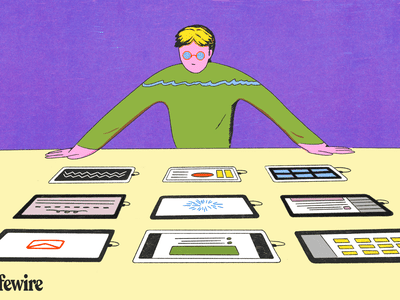
Captivating Backdrop Graphics Featuring Reverse Flash Eyes - Images and Wallpapers From YL Computing

Tutor]: To Find the Value of (B ), We Need to Isolate (B ) on One Side of the Equation. We Can Do This by Multiplying Both Sides of the Equation by 6, Which Is the Inverse Operation of Division by 6. Here Are the Steps:
The Windows 10 display settings allow you to change the appearance of your desktop and customize it to your liking. There are many different display settings you can adjust, from adjusting the brightness of your screen to choosing the size of text and icons on your monitor. Here is a step-by-step guide on how to adjust your Windows 10 display settings.
1. Find the Start button located at the bottom left corner of your screen. Click on the Start button and then select Settings.
2. In the Settings window, click on System.
3. On the left side of the window, click on Display. This will open up the display settings options.
4. You can adjust the brightness of your screen by using the slider located at the top of the page. You can also change the scaling of your screen by selecting one of the preset sizes or manually adjusting the slider.
5. To adjust the size of text and icons on your monitor, scroll down to the Scale and layout section. Here you can choose between the recommended size and manually entering a custom size. Once you have chosen the size you would like, click the Apply button to save your changes.
6. You can also adjust the orientation of your display by clicking the dropdown menu located under Orientation. You have the options to choose between landscape, portrait, and rotated.
7. Next, scroll down to the Multiple displays section. Here you can choose to extend your display or duplicate it onto another monitor.
8. Finally, scroll down to the Advanced display settings section. Here you can find more advanced display settings such as resolution and color depth.
By making these adjustments to your Windows 10 display settings, you can customize your desktop to fit your personal preference. Additionally, these settings can help improve the clarity of your monitor for a better viewing experience.
Post navigation
What type of maintenance tasks should I be performing on my PC to keep it running efficiently?
What is the best way to clean my computer’s registry?
Also read:
- [New] Illustrate Laughter Memes in Adobe
- 2024 Approved Integrating Picture-in-Picture The Essentials of MS Edge
- Cookiebot: The Prime Tool for Lead Generation
- Exploring the Top 4 Substitutes for R-Studio's Data Restoration Capabilities
- Gérez Vos Erreurs Rapides Avec Ces 9 Techniques Au Volant Du Boulevard Périphérique Est en Activité
- How to Prevent Harmful Consequences From an Overlooked Battery Protection Mechanism Affecting AirTags & More
- How to Reset a Oppo A1x 5G Phone that is Locked?
- In 2024, GB for a Continuous Video Watched Daily
- In 2024, Navigating 17 Essential Steps for Capturing Live Online Streams
- PC用Windowsシステムバックアップ・ディザスターリカバリーチャート
- Recuperare I File Perduti: Strategie Di Ripristino in Esplora File
- Schnell Und Einfach: Klopfe Deine Festplatte per Cloner Auf Eine Virtuelle Maschine Ohne Boot-Schwierigkeiten!
- Top Student Vids Essential Histories Channel List
- WD My Cloud在Windows 11上的完整指南:從初始化到最佳利用方式 - Windows 11相關資訊
- プロ並みの画像修復ソフトを無料で提供 - Windows 11/10/8/7向け
- Title: Captivating Backdrop Graphics Featuring Reverse Flash Eyes - Images and Wallpapers From YL Computing
- Author: Paul
- Created at : 2025-02-28 16:00:01
- Updated at : 2025-03-07 16:00:17
- Link: https://fox-metric.techidaily.com/captivating-backdrop-graphics-featuring-reverse-flash-eyes-images-and-wallpapers-from-yl-computing/
- License: This work is licensed under CC BY-NC-SA 4.0.