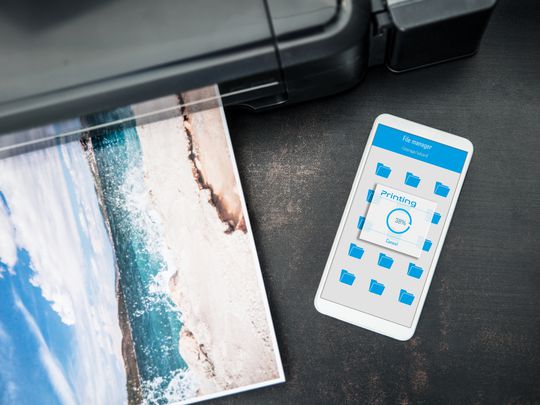
Easy Steps: Setting Up Your Initial Template Conversations

Easy Steps: Setting Up Your Initial Template Conversations
Table of Contents
- Introduction
- Registration
- Using Advanced Installer
- GUI
- Working with Projects
- Installer Project
* Product Information
* Resources
* Package Definition
* Requirements
* User Interface
* Themes
* Dialogs
* Predefined Dialogs
* Pre-install UI
* First time install Predefined Dialogs
* Maintenance Predefined Dialogs
* Patch Predefined Dialogs
* Resume Predefined Dialogs
* Administrative Dialogs
* Special Dialogs
* Add Dialog
* Dialog Editor
* Slideshow
* Translations
* System Changes
* Server
* Custom Behavior - Patch Project
- Merge Module Project
- Updates Configuration Project
- Windows Store App Project
- Modification Package Project
- Optional Package Project
- Windows Mobile CAB Projects
- Visual Studio Extension Project
- Software Installer Wizards - Advanced Installer
- Visual Studio integration
- Alternative to AdminStudio/Wise
- Replace Wise
- Migrating from Visual Studio Installer
- Keyboard Shortcuts
- Shell Integration
- Command Line
- Advanced Installer PowerShell Automation Interfaces
- Features and Functionality
- Tutorials
- Samples
- How-tos
- FAQs
- Windows Installer
- Deployment Technologies
- IT Pro
- MSIX
- Video Tutorials
- Advanced Installer Blog
- Table of Contents
Disclaimer: This post includes affiliate links
If you click on a link and make a purchase, I may receive a commission at no extra cost to you.
First time install Predefined Dialogs
The dialogs defined here can appear only during the first time install or major upgrade process.
Preparing Dialog (PrepareDlg)
This dialog is briefly displayed at the beginning of the install process until searches and path resolution actions are performed.
Welcome Dialog (WelcomeDlg)
The first dialog displayed during install. It is used to inform the user about the application which will be installed on the target machine.
It is recommended to remove this dialog to reduce installation steps. Also, users usually skip this dialog without reading.
Select Installation Folder Dialog (FolderDlg)
Allows the user to select the folder where the package will be installed.
Ready to Install Dialog (VerifyReadyDlg)
The user is notified that the configuration steps are complete and the installation process will follow. This dialog’s importance in the installation chain is minimal so it can be removed.
Remove this dialog if it has no purpose other than to summarize the previous choices and begin installation.
Files Location and License Terms (InstallDlg)
Allows the user to select the folder where the package will be installed and to open the “LicenseAgreementDlg” dialog.
The [Next ] button will be disabled on this dialog until the user agrees with the license terms.
With Professional project types, in the bottom pane you can select a Rich Text Format file that contains your license agreement.
In Enterprise or above project types you can access the “LicenseAgreementDlg” dialog from this dialog’s subchain > ReadLicense. Here you can select the Rich Text Format file that contains your license agreement from the “RTF File” field of the Properties pane. This field is available when the “Scrollable Edit” control is selected.
You can localize the License Agreement text and optionally enforce the EULA lecture .
Installation Progress Dialog (ProgressDlg)
The dialog containing the progress bar that shows the installation’s evolution.
Installation Complete Dialog (ExitDialog)
The dialog displayed at the end of an installation. In the bottom pane you can choose if the user has the possibility to view the ReadMe file and/or launch your application after the installation finishes. You must specify the location for the Readme file and the application executable. Optionally, you can run finish actions without displaying this dialog.
It is recommended to launch the application to inform the user its installation has ended instead of displaying this dialog. If you’re not installing a suite of programs, you can launch the application as a finish action and enable the “Run finish actions without displaying this dialog” option from the same tab.
File Associations Dialog (ExtRegDlg)
The dialog asks the user to confirm the file associations’ creation. The available options allow the user to create all or none of the file associations (the user cannot choose to create only some of the file associations).
This dialog is not available in a “Simple” project.
If you want the user to be able to select which file associations to register, you should use the “FileAssociationsDlg” dialog.
File Associations Dialog (FileAssociationsDlg)
This dialog will enable you to select which of the file associations you want to register. When added, this dialog is automatically populated with the extensions which use the Show in extension list option in Extension Properties pane. In order to use this dialog, go to “File Associations” under “Resources” and select the desired File Extension. In the “Extension Properties” page of the selected element, be sure to enable “Show in FileAssociationsDlg dialog” option.
For more information, please see File Associations Page . This dialog is not available in a “Simple” project.
If you want to remove a checkbox from this dialog you can disable the “Show in extension list” option for the associated extension.
Install Type Dialog (InstallTypeDlg)
This dialog will allow the user to choose where the application will be installed:
- Local User - The application will be available only for the user who runs the installation package.
- All Users - The application will be available for all users. For this type of installation, a user with administrator privileges is required.
License Agreement Dialog (LicenseAgreementDlg)
Displays the license agreement text for your product.
With Professional project types, in the bottom pane you can select a Rich Text Format file that contains your license agreement.
In Enterprise or above project types you can select the Rich Text Format file that contains your license agreement in the “RTF File” field of theProperties pane. This field is available when the “Scrollable Edit” control is selected on the dialog.
You can localize the License Agreement text and optionally enforce the EULA lecture .
Logon Information Dialog (LogonInformationDlg)
This dialog can be used when the logon credentials are needed to during the application’s installation process. The dialog is composed of the following fields:
- User Name - the string will be saved in the USER_NAME property.
- Domain - the string will be saved in the DOMAIN_NAME property.
- Password - the string will be saved in the USER_PASSWORD property.
Optional Features Dialog (OptionalFeatsDlg)
This dialog implements the Quick Selection List control with the function to check or uncheck all features in the list.
Prerequisites Dialog (PrerequisitesDlg)
This dialog uses the Prerequisites Selector to displays the state offeature-based prerequisites and allows the user to choose which one to be installed. It will display all the needed prerequisites, will install those missing and skip those found on the machine.
This dialog is not available in a “Simple” project.
ReadMe Dialog (ReadmeDlg)
Displays the ReadMe text for the user.
With Professional project types, in the bottom pane you can select a Rich Text Format file that contains your readme text.
In Enterprise or above project types you can select the Rich Text Format file that contains your readme text in the “RTF File” field of the Properties pane. This field is available when the “Scrollable Edit” control is selected on the dialog.
You can localize the ReadMe text.
It is recommended to exclude this dialog in order to reduce the installation steps.
Setup Type Dialog (SetupTypeDlg)
Allows the user to select the installation’s type.
Although this dialog’s content and layout are theme dependant, the user can choose one of the following installation types:
- Typical - only the most used product features will be installed.
- Custom - allows the user to individually select which features will be installed and how they will be installed.
- Complete - all the product’s features will be installed.
Include this dialog with a Typical installation selected default. It is recommended to have all customization dialogs (if needed) on the Custom chain.
You can set a feature to be installed in a Typical installation by using the Feature Properties page.
Shortcuts Dialog (ShortcutsDlg)
This dialog prompts the user to select where he wants to create shortcuts. Four options are available:
- Desktop location, corresponds with Desktop folder from Files and Folders Page - Installer Project .
- Start Menu location, corresponds with Application Shortcut Folder from Files and Folders Page.
- StartUp Folder location, corresponds with Start Menu\Startup folder from Files and Folders Page.
- Taskbar (pinned) - this option will pin the shortcut to the taskbar .
These shortcuts must be created in the Files and Folders page in order to be installed. This dialog doesn’t create the shortcuts automatically, it simply conditions their creation.
With Professional project types, in the bottom pane you can choose what options will be displayed on the dialog during installation as well as their default state.
On Enterprise or above project types, in the “Shortcuts Actions” tab from the “Control” view you can choose what shortcuts will be displayed on the dialog during installation as well as their default state.
This dialog is not available in a “Simple” project.
SQL Connection Dialog (SQLConnectionDlg)
With Professional project types, this dialog can be useful if the application you are installing depends on a certain database content and configuration. The fields contained by this dialog are:
- ODBC Resource - In this field you can specify the driver used for the database connection. This driver must be defined in the “ODBC” page. The value from this field is saved in ODBC_RES_PROP property.
- Server - this string represents the server IP address or name. It is saved inSERVER_PROP property.
- Port - this integer represents the communication port. It is saved inPORT_PROP property.
- Database - this string represents the database name on which the queries will be performed. It is saved in DATABASE_PROP property.
- Username - this string represents the username needed to connect to the SQL server. It is saved in USERNAME_PROP property.
- Password - this string represents the password needed to connect to the SQL server. It is saved in PASSWORD_PROP property.
In an Enterprise or above project type, use this dialog to collect information about an SQL connection. It can be used complementary with the SQL Databases Page feature.
This dialogs defines and uses the following global properties:
| Property name | Description |
|---|---|
| ODBC_RES_PROP | Name of the driver used to connect to the SQL Server |
| SERVER_PROP | Name of the SQL Server |
| PORT_PROP | Port number used to connect to the SQL Server |
| DATABASE_PROP | Name of the database used to query SQL scripts |
| USERNAME_PROP | Name of the user used to connect to the SQL Server |
| PASSWORD_PROP | Password associated with the username used to connect to the SQL Server |
This dialog is not available in a “Simple” project.
These properties can be easily used to configure an SQL connection. For more information please, visit Configuring Databases with SQL Scripts tutorial.
SQL Server Connection Dialog (SQLServerConnectionDlg)
This dialog is mutually exclusive with SQL Connection Dialog (SQLConnectionDlg). It includes functionality to list the available databases and servers , choosing theSQL authentication type and testing the connection parameters before establishing the connection. The advantage of this dialog over SQLConnectionDlg is that it automatically adds all necessary SQL configuration in the SQL Databases Page .
This dialog is available in Enterprise or Architect project types.
Start Menu Shortcuts Dialog (StartMenuShortcutsDlg)
This dialog allows you to choose the shortcut group from Start Menu in which your program’s shortcuts will be installed.
This dialog is not available in a “Simple” project.
Upgrade Dialog (UpgradeDlg)
Allows the user to choose whether to automatically remove older versions of the product or to allow side by side installs. This dialog is to be used together with the “Allow side by side installs of different versions of the product” option from theUpgrades page. Also this dialog should be placed after the “Select Location” dialog.
Serial Number Product Registration Dialog (UserRegistrationDlg)
Allows the user to enter the product’s serial number.
To add this dialog, go to “Product Information”, select “Licensing” and enable “Use Serial Validation”. For more information, please see Package Serial Validation Page .
This dialog is not available in a “Simple” project.
Configure Dialog (ConfigDlg)
Uses the Tab control to display optional configuration pages like “Features” and “Installation Folder”.
By using this dialog you will reduce the number of steps required for the installation because configuration pages will not be displayed in sequence, instead the user will choose which tab pages to visit.
Adding this dialog will automatically enable the Enhanced User Interface. You can read more about it in the Enhanced User Interface article.
Did you find this page useful?
Please give it a rating:
Thanks!
Report a problem on this page
Information is incorrect or missing
Information is unclear or confusing
Something else
Can you tell us what’s wrong?
Send message
Also read:
- [New] Comprehensive Guide to Podcast RSS Feed Crafting
- 1. Transfer Your Reading Materials: 4 Methods to Move EPUB & PDF Books Onto Your Kobo Reader
- 2024 Approved The Psychology of Persuasion in Subscription Growth
- A Beginner’s Tutorial to Display Hidden Files on a Mac via Command Line Interface
- Backup Del Disco in Windows 11: Due Metodi Gratuiti E Facili Da Usare!
- Die Top-Zwei Methoden Zum Schutz Von Windows 11 Auf Einem QNAP NAS Gerät
- Direkter Transfer Zwischen Zwei iPhones, Unabhängig Von iCloud – Fünf Lösungen Erkunden
- Harmonizing Marketing Brands & YouTube's Co-Creative Pathways
- Printers Not Responding Post Wake From Sleep, W7
- Step-by-Step Guide: Retrieving Lost Files From Your Samsung Memory Card
- Tech Tips: Discovering Missing Files on USB - A 4-Step Guide to Track Them Down!
- The Most Downloaded and Loved iPhone Apps A Comprehensive Review for 2024
- Windows 11用ダイナミックディスクの迅速なコピー手順
- Title: Easy Steps: Setting Up Your Initial Template Conversations
- Author: Paul
- Created at : 2024-11-16 21:35:28
- Updated at : 2024-11-22 17:56:56
- Link: https://fox-metric.techidaily.com/easy-steps-setting-up-your-initial-template-conversations/
- License: This work is licensed under CC BY-NC-SA 4.0.