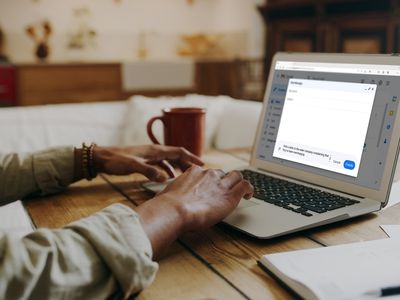
Effective Strategies for Shielding Your System From Malware: Insights by YL Computing

Mastering Display Customization on Windows [Student]: What Is the Value of (B ) if It Satisfies the Equation (\Frac{b}{6} = 9 )?
The Windows 10 display settings allow you to change the appearance of your desktop and customize it to your liking. There are many different display settings you can adjust, from adjusting the brightness of your screen to choosing the size of text and icons on your monitor. Here is a step-by-step guide on how to adjust your Windows 10 display settings.
1. Find the Start button located at the bottom left corner of your screen. Click on the Start button and then select Settings.
2. In the Settings window, click on System.
3. On the left side of the window, click on Display. This will open up the display settings options.
4. You can adjust the brightness of your screen by using the slider located at the top of the page. You can also change the scaling of your screen by selecting one of the preset sizes or manually adjusting the slider.
5. To adjust the size of text and icons on your monitor, scroll down to the Scale and layout section. Here you can choose between the recommended size and manually entering a custom size. Once you have chosen the size you would like, click the Apply button to save your changes.
6. You can also adjust the orientation of your display by clicking the dropdown menu located under Orientation. You have the options to choose between landscape, portrait, and rotated.
7. Next, scroll down to the Multiple displays section. Here you can choose to extend your display or duplicate it onto another monitor.
8. Finally, scroll down to the Advanced display settings section. Here you can find more advanced display settings such as resolution and color depth.
By making these adjustments to your Windows 10 display settings, you can customize your desktop to fit your personal preference. Additionally, these settings can help improve the clarity of your monitor for a better viewing experience.
Post navigation
What type of maintenance tasks should I be performing on my PC to keep it running efficiently?
What is the best way to clean my computer’s registry?
Also read:
- [New] In 2024, Navigating Negative Space How to Flip Vids on Instagram
- [Updated] 2024 Approved Instant Techniques to Shuffle YouTube Song Sequences
- 網上使用AOMEI OneKey復原解決方案進行電腦修復
- AOMEI Backupper免費版如何有效地修复和回復損壞的硬碟文件和目錄
- AOMEI FoneBackupを用いたiOS間WhatsAppデータ移行手順解説
- Crafting a Commercial Channel YouTube's Premium Pathway Guide
- Efficient Methods for Accelerated File Migration Between PC and Hard Drives in Various Windows OS
- Empowered by Numbers Decoding YouTube Analytics for 2024
- Ensure Optimal Performance: Why You Should Prioritize Upgrading to iOS N 15.3 Right Away
- HDD故障前夜:Windows7-11で知っておくべき予行手段
- How to Revive Your Network Connection on Windows 11 Devices
- Problematik Des Patch KB5034441 Für Windows Update – Ursachen, Lösungsansätze & Tipps
- SSD-Umbau Zu Bootpartition Für Windows XP Bis 11 Beheben
- Step-by-Step Fixes When You Can't Open the Epic Games Launcher Instantly and Effortlessly
- Steps to Address Missing Logins on WIN10/11 OSes
- Top 144Hz Widescreen Panels: Peak PC Gaming Performance
- WindowsオペレーティングシステムのVMware環境への移行: 実機PCから仮想マシンへ
- Title: Effective Strategies for Shielding Your System From Malware: Insights by YL Computing
- Author: Paul
- Created at : 2025-03-01 16:01:57
- Updated at : 2025-03-07 16:03:53
- Link: https://fox-metric.techidaily.com/effective-strategies-for-shielding-your-system-from-malware-insights-by-yl-computing/
- License: This work is licensed under CC BY-NC-SA 4.0.