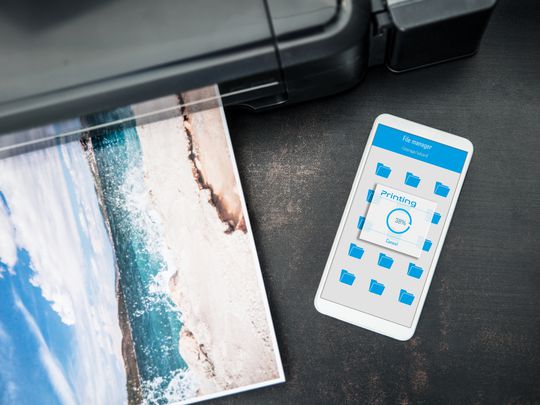
Enhance Your Screen with Stunning 4K Wallpapers Featuring Marvel Heroes – Premium Images From YL Computing

Tutor]: To Find the Value of (B ), We Need to Isolate (B ) on One Side of the Equation. We Can Do This by Multiplying Both Sides of the Equation by 6, Which Is the Inverse Operation of Division by 6. Here Are the Steps:
The Windows 10 display settings allow you to change the appearance of your desktop and customize it to your liking. There are many different display settings you can adjust, from adjusting the brightness of your screen to choosing the size of text and icons on your monitor. Here is a step-by-step guide on how to adjust your Windows 10 display settings.
1. Find the Start button located at the bottom left corner of your screen. Click on the Start button and then select Settings.
2. In the Settings window, click on System.
3. On the left side of the window, click on Display. This will open up the display settings options.
4. You can adjust the brightness of your screen by using the slider located at the top of the page. You can also change the scaling of your screen by selecting one of the preset sizes or manually adjusting the slider.
5. To adjust the size of text and icons on your monitor, scroll down to the Scale and layout section. Here you can choose between the recommended size and manually entering a custom size. Once you have chosen the size you would like, click the Apply button to save your changes.
6. You can also adjust the orientation of your display by clicking the dropdown menu located under Orientation. You have the options to choose between landscape, portrait, and rotated.
7. Next, scroll down to the Multiple displays section. Here you can choose to extend your display or duplicate it onto another monitor.
8. Finally, scroll down to the Advanced display settings section. Here you can find more advanced display settings such as resolution and color depth.
By making these adjustments to your Windows 10 display settings, you can customize your desktop to fit your personal preference. Additionally, these settings can help improve the clarity of your monitor for a better viewing experience.
Post navigation
What type of maintenance tasks should I be performing on my PC to keep it running efficiently?
What is the best way to clean my computer’s registry?
Also read:
- [New] Essential Steps to Apply a Creative Commons Copyright
- [Updated] 2023 | How to Share Twitter Videos on Facebook, In 2024
- [Updated] 2024 Approved Curated Collection of the Best 9 Cross-Device Video Calls (Android/iPhone)
- [Updated] Seamless Google Meet Integration for YouTube Enthusiasts for 2024
- 2024 Approved Breaking the Streak Code Proven Techniques
- 5 Easy Ways to Change Location on YouTube TV On Xiaomi Redmi Note 12 Pro 4G | Dr.fone
- Calling All Mac Users: Test DEX 3 on Catalina & Help Us Refine - Sign Up Today!
- Dive Into Digital Green Magic Top 4 YouTube Sources for No-Cost Background Workshops for 2024
- Exploring PCDJ: The Top Pick for Ultimate Karaoke Experiences and Software Insights
- ImageSegment Scrutiny Review for 2024
- In 2024, From Creation to Apple Your Podcast's Journey
- Precise Windows Lockout After Downtime
- Quick Fixes: Accelerating Your Sluggish PC - Expert Tips From YL Computing
- Resolving Device Recognition Issues: Essential Tips by YL Software Specialists
- Reviving Lost Storage: Techniques for Retrieving Files From Formerly Removed Partitions - Advice From YL Software Professionals
- Stunning Bugatti Chiron 2018 High-Definition Desktop Wallpapers & Screen Savers - Ultra Crisp Imagery Collection
- Top 20 Timeless Classics: Ultimate Playlist of Retro Wedding Songs for Your Big Day
- Troubleshooting Your Malfunctional Antivirus: Insights From YL Computing's Latest Guide
- Unresponsive PC Woes: Identifying Causes and Solutions - YL Computing Guide
- Title: Enhance Your Screen with Stunning 4K Wallpapers Featuring Marvel Heroes – Premium Images From YL Computing
- Author: Paul
- Created at : 2025-03-06 16:00:00
- Updated at : 2025-03-07 16:00:00
- Link: https://fox-metric.techidaily.com/enhance-your-screen-with-stunning-4k-wallpapers-featuring-marvel-heroes-premium-images-from-yl-computing/
- License: This work is licensed under CC BY-NC-SA 4.0.