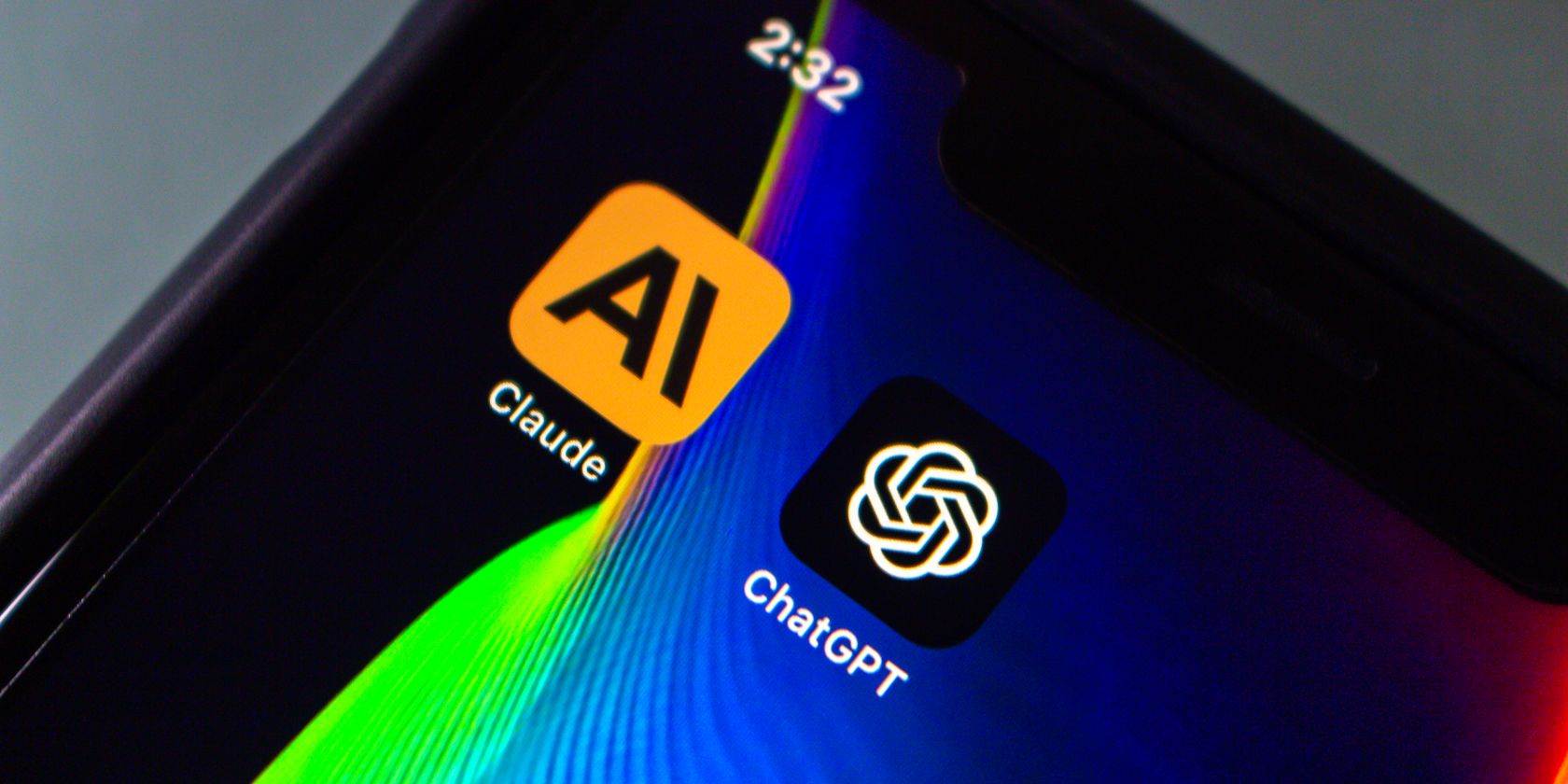
High-Definition Batman Backgrounds & Walls - Premium 4K Wallpaper Collection by YL Computing

[\Frac{b}{6} = 9 \
The Windows 10 display settings allow you to change the appearance of your desktop and customize it to your liking. There are many different display settings you can adjust, from adjusting the brightness of your screen to choosing the size of text and icons on your monitor. Here is a step-by-step guide on how to adjust your Windows 10 display settings.
1. Find the Start button located at the bottom left corner of your screen. Click on the Start button and then select Settings.
2. In the Settings window, click on System.
3. On the left side of the window, click on Display. This will open up the display settings options.
4. You can adjust the brightness of your screen by using the slider located at the top of the page. You can also change the scaling of your screen by selecting one of the preset sizes or manually adjusting the slider.
5. To adjust the size of text and icons on your monitor, scroll down to the Scale and layout section. Here you can choose between the recommended size and manually entering a custom size. Once you have chosen the size you would like, click the Apply button to save your changes.
6. You can also adjust the orientation of your display by clicking the dropdown menu located under Orientation. You have the options to choose between landscape, portrait, and rotated.
7. Next, scroll down to the Multiple displays section. Here you can choose to extend your display or duplicate it onto another monitor.
8. Finally, scroll down to the Advanced display settings section. Here you can find more advanced display settings such as resolution and color depth.
By making these adjustments to your Windows 10 display settings, you can customize your desktop to fit your personal preference. Additionally, these settings can help improve the clarity of your monitor for a better viewing experience.
Post navigation
What type of maintenance tasks should I be performing on my PC to keep it running efficiently?
What is the best way to clean my computer’s registry?
Also read:
- [New] 2024 Approved Top 8 Instagram Story Filters
- [New] From Screen Shots to Speech Navigating the Best 37 Applications for Video-to-Text Translation
- [Updated] Best GoPro Hero5 Black Batteries & Chargers Official and 3Rd Party
- 4 Effective Techniques to Remove Photo Backgrounds Effortlessly
- Best Baby Picture-Perfect Mobile Apps: Top 7 Picks for Android and iPhone Users
- Best Free Tools: Comprehensive Review of Screen Recorders on Windows 7
- Configuring Filter Criteria: Step-by-Step Tutorial on Using the Condition Editor Panel
- Effective Solutions to Address Madden 20'S Stability Errors on Windows Computers
- Expert Tips on How to Effortlessly Blur the Background in Images
- Guide: Seamlessly Streaming Your Android Screen Onto a Windows 10 PC
- How to Fix Error 495 While Download/Updating Android Apps On Lava Yuva 2 | Dr.fone
- In 2024, Pokemon Go No GPS Signal? Heres Every Possible Solution On Vivo Y17s | Dr.fone
- Mastering the .NET Configuration Options During Installation Process
- Optimieren Sie Ihre Datensicherheit: Festplattenlöschen Im Einklang Mit MILSPEC DoD 5220.22-M Auf Windows Systemen
- Step-by-Step Instructions for Projecting iPhone Content Onto TCL TV
- Unveiling the Contrast Between MOV & MP4 Video Files: Insights Into Their Differences
- Viral Visibility Vault Our Compreeher Guide of 15 Proven Methods to Amass Attention on Instagram
- Title: High-Definition Batman Backgrounds & Walls - Premium 4K Wallpaper Collection by YL Computing
- Author: Paul
- Created at : 2025-03-03 16:02:37
- Updated at : 2025-03-07 16:02:26
- Link: https://fox-metric.techidaily.com/high-definition-batman-backgrounds-and-walls-premium-4k-wallpaper-collection-by-yl-computing/
- License: This work is licensed under CC BY-NC-SA 4.0.