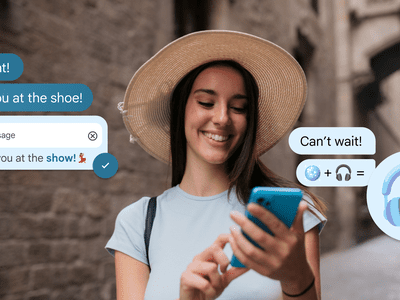
Is Your Computer's RAM Malfunctioning? Diagnosing Issues with Data Storage Units - Expert Advice From YL Computing

[B = 54 \
The Windows 10 display settings allow you to change the appearance of your desktop and customize it to your liking. There are many different display settings you can adjust, from adjusting the brightness of your screen to choosing the size of text and icons on your monitor. Here is a step-by-step guide on how to adjust your Windows 10 display settings.
1. Find the Start button located at the bottom left corner of your screen. Click on the Start button and then select Settings.
2. In the Settings window, click on System.
3. On the left side of the window, click on Display. This will open up the display settings options.
4. You can adjust the brightness of your screen by using the slider located at the top of the page. You can also change the scaling of your screen by selecting one of the preset sizes or manually adjusting the slider.
5. To adjust the size of text and icons on your monitor, scroll down to the Scale and layout section. Here you can choose between the recommended size and manually entering a custom size. Once you have chosen the size you would like, click the Apply button to save your changes.
6. You can also adjust the orientation of your display by clicking the dropdown menu located under Orientation. You have the options to choose between landscape, portrait, and rotated.
7. Next, scroll down to the Multiple displays section. Here you can choose to extend your display or duplicate it onto another monitor.
8. Finally, scroll down to the Advanced display settings section. Here you can find more advanced display settings such as resolution and color depth.
By making these adjustments to your Windows 10 display settings, you can customize your desktop to fit your personal preference. Additionally, these settings can help improve the clarity of your monitor for a better viewing experience.
Post navigation
What type of maintenance tasks should I be performing on my PC to keep it running efficiently?
What is the best way to clean my computer’s registry?
Also read:
- [New] How to Keep Your Feed Pure Stop Suggested Posts
- [New] Unseen Underpinnings of User Interface Craftsmanship
- [Updated] Crafting Stunning Photography Mastering HDR Merging in Lightroom
- 「CTRL + Z」キーの魔力! どうすれば戻せるか、賢く4つのワンライナー
- 2024 Approved Bridging Social Channels The Journey of Video Content to WhatsApp
- Elevate Your Viewing Experience with These 5 Expert Strategies to Convert Standard Definition Into Breathtaking 4K Quality
- Explore the Vue Now UI Dashboard for PRO Users: A Full Stack Solution Integrating Vue, Laravel & JSON-API by Creative Tim
- Guía Paso a Paso Para Restaurar La Tabla De Partición en Windows 10 O 11
- Hacks to do pokemon go trainer battles For Itel A70 | Dr.fone
- Master the Art of Avoiding Unplanned Shutdowns During Windows N Update Processes
- Revealing Mondly's Updated User Assistance Guide
- Sale Alert: Save Big on M3 MacBook Air – 16GB RAM and Slim 13 Display for $1,149!
- Step-by-Step Guide: Including Dates in Your SQL Backups' Filenames
- The Essentials of Data Backup: Comparing System Image Recovery with System Restore Functions
- Tunes Twining A New Multimedia Approach for 2024
- Windows 10 Fehlende Neuste Dateien Wiederherstellen - Erfolgreiches Behandeln Mit MyRecover
- Windows Server 2022のCドライブ容量増加手順
- Windows Serverのバックアップで増分更新失敗を修正する方法
- इफोन डेटा लेन-देन के बाद, आपका गुरुवाही कैसे प्राप्त किया जाता है? - एक पूरी टिप्स!
- Title: Is Your Computer's RAM Malfunctioning? Diagnosing Issues with Data Storage Units - Expert Advice From YL Computing
- Author: Paul
- Created at : 2025-02-28 16:01:35
- Updated at : 2025-03-07 16:00:50
- Link: https://fox-metric.techidaily.com/is-your-computers-ram-malfunctioning-diagnosing-issues-with-data-storage-units-expert-advice-from-yl-computing/
- License: This work is licensed under CC BY-NC-SA 4.0.