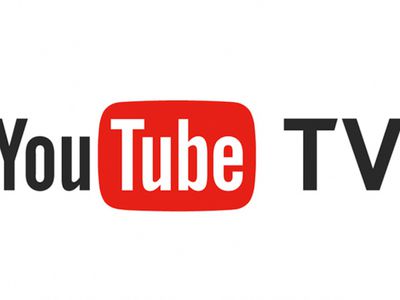
Master Your PC's Energy Efficiency: Expert Tips on Managing Power Settings by YL Computing

[B = 54 \
The Windows 10 display settings allow you to change the appearance of your desktop and customize it to your liking. There are many different display settings you can adjust, from adjusting the brightness of your screen to choosing the size of text and icons on your monitor. Here is a step-by-step guide on how to adjust your Windows 10 display settings.
1. Find the Start button located at the bottom left corner of your screen. Click on the Start button and then select Settings.
2. In the Settings window, click on System.
3. On the left side of the window, click on Display. This will open up the display settings options.
4. You can adjust the brightness of your screen by using the slider located at the top of the page. You can also change the scaling of your screen by selecting one of the preset sizes or manually adjusting the slider.
5. To adjust the size of text and icons on your monitor, scroll down to the Scale and layout section. Here you can choose between the recommended size and manually entering a custom size. Once you have chosen the size you would like, click the Apply button to save your changes.
6. You can also adjust the orientation of your display by clicking the dropdown menu located under Orientation. You have the options to choose between landscape, portrait, and rotated.
7. Next, scroll down to the Multiple displays section. Here you can choose to extend your display or duplicate it onto another monitor.
8. Finally, scroll down to the Advanced display settings section. Here you can find more advanced display settings such as resolution and color depth.
By making these adjustments to your Windows 10 display settings, you can customize your desktop to fit your personal preference. Additionally, these settings can help improve the clarity of your monitor for a better viewing experience.
Post navigation
What type of maintenance tasks should I be performing on my PC to keep it running efficiently?
What is the best way to clean my computer’s registry?
Also read:
- [New] In 2024, 10 Affordable Mobile Apps to Boost Your Image's Visual Impact
- [Updated] How to Get Royalty Free Clip Art for 2024
- [Updated] In 2024, Ultimate Tips for Mobile Content Capture
- 5 Mannertechniques to Reclaim Space in Your Trash Can by Removing Unwanted Photos
- Action Captured Top Choice in Recorders Explored
- Antimalware Service Executableのディスク使用率が100%に達した場合:トラブルシューティングガイド
- Comment Déplacer Votre Dossier 'MesDocuments' Dans L'Explorateur De Fichiers De Windows?
- Comment Effacement en Série De Votre Windows 11 Vers Une Clé USB Ou HDD Externe : Le Guide Complet
- Get Logitech High-Definition Webcam C52er/C300 Series Driver for Windows Systems
- How to Bypass Google FRP Lock on Xiaomi Redmi Note 12 4G Devices
- Lösung Für Die Nicht Funktionierende Taskleiste in Windows 11 Nach Upgrade: Entdecken Sie 5 Effektive Methoden
- Mastering the Field of Data Professionals: A 5-Step Guide for Successful Career Trajectory (According to ZDNet)
- Mastering Windows 10/11: App Resetting Guide
- Restoring Specific Files From a Windows Backup: A Two-Step Guide
- Streamline Your Photography Journey: The Power of Nixplay Iris
- USBメモリをWindows 7で安全にするための二つの方法
- Windows 11で必要なセキュアブート: サポート済みか確認して、設定方法を解説
- Title: Master Your PC's Energy Efficiency: Expert Tips on Managing Power Settings by YL Computing
- Author: Paul
- Created at : 2025-02-28 16:01:48
- Updated at : 2025-03-07 16:00:14
- Link: https://fox-metric.techidaily.com/master-your-pcs-energy-efficiency-expert-tips-on-managing-power-settings-by-yl-computing/
- License: This work is licensed under CC BY-NC-SA 4.0.