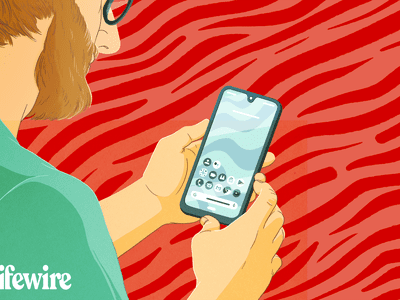
Perfect Laptop Selection Made Easy with YL Computing & Software Advice

[\Frac{b}{6} = 9 \
The Windows 10 display settings allow you to change the appearance of your desktop and customize it to your liking. There are many different display settings you can adjust, from adjusting the brightness of your screen to choosing the size of text and icons on your monitor. Here is a step-by-step guide on how to adjust your Windows 10 display settings.
1. Find the Start button located at the bottom left corner of your screen. Click on the Start button and then select Settings.
2. In the Settings window, click on System.
3. On the left side of the window, click on Display. This will open up the display settings options.
4. You can adjust the brightness of your screen by using the slider located at the top of the page. You can also change the scaling of your screen by selecting one of the preset sizes or manually adjusting the slider.
5. To adjust the size of text and icons on your monitor, scroll down to the Scale and layout section. Here you can choose between the recommended size and manually entering a custom size. Once you have chosen the size you would like, click the Apply button to save your changes.
6. You can also adjust the orientation of your display by clicking the dropdown menu located under Orientation. You have the options to choose between landscape, portrait, and rotated.
7. Next, scroll down to the Multiple displays section. Here you can choose to extend your display or duplicate it onto another monitor.
8. Finally, scroll down to the Advanced display settings section. Here you can find more advanced display settings such as resolution and color depth.
By making these adjustments to your Windows 10 display settings, you can customize your desktop to fit your personal preference. Additionally, these settings can help improve the clarity of your monitor for a better viewing experience.
Post navigation
What type of maintenance tasks should I be performing on my PC to keep it running efficiently?
What is the best way to clean my computer’s registry?
Also read:
- [New] Guide to Premium-Free Mobile Video Calls - iOS & Android Edition for 2024
- [New] In 2024, Cutting Edge Alternatives to Vimeo's Video Editor
- [New] Power Play The Ultimate Guide to Selecting LiPos for UAVS for 2024
- [Updated] 2024 Approved How to Restore Audio in Twitter's Video Tweets
- [Updated] PowerDirector Command Center A Complete 2024 Examination
- Effortless PS4 Saves Transfer: Two Cost-Free Strategies for Using an Exterior Hard Disk
- How to Seamlessly Connect and Manage Your Desktop & Laptop on Windows 11 - Case Studies
- How to Temporarily Treat Your iPhone Like New for Easy Restoration Down the Line
- In 2024, Ways to trade pokemon go from far away On Vivo Y02T? | Dr.fone
- Is Your Facebook Video More Engaging in a Vertical Format for 2024
- Life Made Effortless: Unlocking the Power of ChatGPT in 9 Ways
- Overcoming STOP 0X0000005C (HAL_INITIALIZATION_FAILED) Error on Your Computer
- Schnell Und Sicher Kopieren Von Betriebssystemen Auf M.2-SSDs Unter Windows 11, 10, 8 & Nicht Zu Verpassendes Tutorial
- Sicherung Von Rechnerinformationen Mühelos Kostenlos Mit Google Drive – Top Tipps & Tricks!
- Win10/11における失われたMicrosoft Wordドキュメントの回復手順
- Title: Perfect Laptop Selection Made Easy with YL Computing & Software Advice
- Author: Paul
- Created at : 2025-03-04 16:03:56
- Updated at : 2025-03-07 16:03:35
- Link: https://fox-metric.techidaily.com/perfect-laptop-selection-made-easy-with-yl-computing-and-software-advice/
- License: This work is licensed under CC BY-NC-SA 4.0.