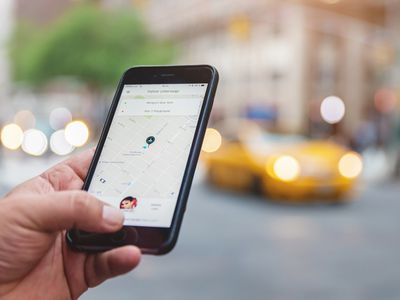
Revitalize Your Scanning Experience with Simple Driver Updates, Perfected by YL Software

Mastering Display Customization on Windows [Student]: What Is the Value of (B ) if It Satisfies the Equation (\Frac{b}{6} = 9 )?
The Windows 10 display settings allow you to change the appearance of your desktop and customize it to your liking. There are many different display settings you can adjust, from adjusting the brightness of your screen to choosing the size of text and icons on your monitor. Here is a step-by-step guide on how to adjust your Windows 10 display settings.
1. Find the Start button located at the bottom left corner of your screen. Click on the Start button and then select Settings.
2. In the Settings window, click on System.
3. On the left side of the window, click on Display. This will open up the display settings options.
4. You can adjust the brightness of your screen by using the slider located at the top of the page. You can also change the scaling of your screen by selecting one of the preset sizes or manually adjusting the slider.
5. To adjust the size of text and icons on your monitor, scroll down to the Scale and layout section. Here you can choose between the recommended size and manually entering a custom size. Once you have chosen the size you would like, click the Apply button to save your changes.
6. You can also adjust the orientation of your display by clicking the dropdown menu located under Orientation. You have the options to choose between landscape, portrait, and rotated.
7. Next, scroll down to the Multiple displays section. Here you can choose to extend your display or duplicate it onto another monitor.
8. Finally, scroll down to the Advanced display settings section. Here you can find more advanced display settings such as resolution and color depth.
By making these adjustments to your Windows 10 display settings, you can customize your desktop to fit your personal preference. Additionally, these settings can help improve the clarity of your monitor for a better viewing experience.
Post navigation
What type of maintenance tasks should I be performing on my PC to keep it running efficiently?
What is the best way to clean my computer’s registry?
Also read:
- [Updated] In 2024, Boosting Channel Earnings The Step-by-Step FameBit Guide to Affiliates
- [Updated] Top 8 Social & Adventure Games for Oculus Users
- A Professional's Primer to Perfecting Picture Colors for 2024
- AI Assurance? Read Before You Rely: Six Reasons to Proceed with Care
- Best PDF Reader Applications on Windows 11: Comprehensive Review (Updated in 2020)
- Discover the Top 8 Budget-Friendly Apps for Professional-Looking Product Photos at Home!
- Dissecting the World of Augmented Reality Stickers with a Focus on Google
- Fixing Issues: How to Resolve 'Phone Manager' Problems on Your iPhone or iPad
- In 2024, Best Pokemons for PVP Matches in Pokemon Go For Poco C65 | Dr.fone
- Perfecting Wi-Fi Network Configuration: Bridging Prompt Gaps
- Professional's Complete Handbook to FCP Mastery
- Protection Strategies for Online Assets with YL Software Insights
- Top Digital Learning Environments for Educators
- Transferring iPhone Voice Memos to Your Mac: A Step-by-Step Guide
- Understanding the FastSupport Scam: Prevention & Removal Strategies
- Unlocking the Power of YouTube Playslists: Mastering Embedding Techniques for Instant Video Startup
- Title: Revitalize Your Scanning Experience with Simple Driver Updates, Perfected by YL Software
- Author: Paul
- Created at : 2025-02-28 16:00:21
- Updated at : 2025-03-07 16:00:26
- Link: https://fox-metric.techidaily.com/revitalize-your-scanning-experience-with-simple-driver-updates-perfected-by-yl-software/
- License: This work is licensed under CC BY-NC-SA 4.0.