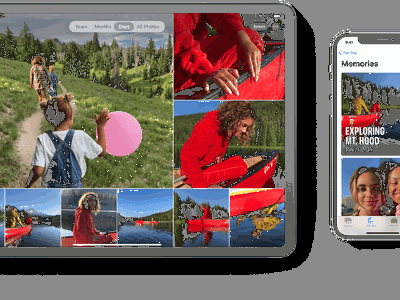
Setting Your Clock Right: A How-To for Changing Date/Time in PC's Control Panel - Guided by YL Software Solutions

Tutor]: To Find the Value of (B ), We Need to Isolate (B ) on One Side of the Equation. We Can Do This by Multiplying Both Sides of the Equation by 6, Which Is the Inverse Operation of Division by 6. Here Are the Steps:
The Windows 10 display settings allow you to change the appearance of your desktop and customize it to your liking. There are many different display settings you can adjust, from adjusting the brightness of your screen to choosing the size of text and icons on your monitor. Here is a step-by-step guide on how to adjust your Windows 10 display settings.
1. Find the Start button located at the bottom left corner of your screen. Click on the Start button and then select Settings.
2. In the Settings window, click on System.
3. On the left side of the window, click on Display. This will open up the display settings options.
4. You can adjust the brightness of your screen by using the slider located at the top of the page. You can also change the scaling of your screen by selecting one of the preset sizes or manually adjusting the slider.
5. To adjust the size of text and icons on your monitor, scroll down to the Scale and layout section. Here you can choose between the recommended size and manually entering a custom size. Once you have chosen the size you would like, click the Apply button to save your changes.
6. You can also adjust the orientation of your display by clicking the dropdown menu located under Orientation. You have the options to choose between landscape, portrait, and rotated.
7. Next, scroll down to the Multiple displays section. Here you can choose to extend your display or duplicate it onto another monitor.
8. Finally, scroll down to the Advanced display settings section. Here you can find more advanced display settings such as resolution and color depth.
By making these adjustments to your Windows 10 display settings, you can customize your desktop to fit your personal preference. Additionally, these settings can help improve the clarity of your monitor for a better viewing experience.
Post navigation
What type of maintenance tasks should I be performing on my PC to keep it running efficiently?
What is the best way to clean my computer’s registry?
Also read:
- [New] Pro Tips Transforming Mundane Footage Into Epic GoPro Time-Lapses
- [Updated] 2024 Approved Wirecast Review and Alternatives
- [Updated] Digital Experts' 5 Favorite Video Recorders for 2024
- [Updated] In 2024, Efficiently Photograph Your PC's View
- 上質スクラッチから始めるWindows Vistaクリーンアップ:信頼性の高いツールと効果的なセキュリティ対策
- AOMEI Backupper-Downloader: Direkt Vom Microsoft Store | Windows ADK Laden
- Comment Synchronisation Entre Ordinateur Portable Et Bureau Sous Windows 10 : Guide Complet
- Expert Guide: Fixing Issues When Windows Can't Locate a File
- Facebook's Fortunes Dim as TikTok Gains Popularity
- Fixing Inaccessible Drive Issues with the 'D' Volume in Windows 10 Environments
- How and Where to Find a Shiny Stone Pokémon For Motorola Edge+ (2023)? | Dr.fone
- Il Superior Soluzione Di Backup Locale per Windows 10: Una Sostituzione Ideale Alla Dell DataSafe
- PASSO A PASSO ALL'INTERRUPTO RISOLVENDA GPT ELETTRONICA PER IL RESTORE DEI DATA
- Saved the Day! Downloading YouTube Playlists Made Easy for 2024
- Solve Your USB Drive Access Issues: Why It Won't Open on Windows
- Top Twitter Video Tools Effortless Video Uploading
- Understanding the Limitations: When Is Facebook Marketplace Unavailable?
- Title: Setting Your Clock Right: A How-To for Changing Date/Time in PC's Control Panel - Guided by YL Software Solutions
- Author: Paul
- Created at : 2025-03-03 16:00:05
- Updated at : 2025-03-07 16:01:32
- Link: https://fox-metric.techidaily.com/setting-your-clock-right-a-how-to-for-changing-datetime-in-pcs-control-panel-guided-by-yl-software-solutions/
- License: This work is licensed under CC BY-NC-SA 4.0.