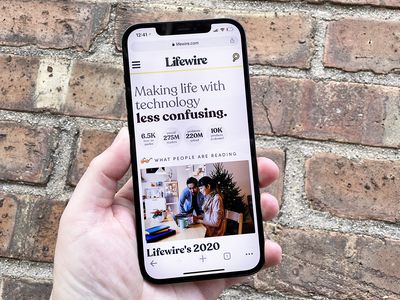
Step-by-Step Guide: Adjusting Your Firewall Preferences via Windows Control Panel - Tips From YL Computing

[B = 54 \
The Windows 10 display settings allow you to change the appearance of your desktop and customize it to your liking. There are many different display settings you can adjust, from adjusting the brightness of your screen to choosing the size of text and icons on your monitor. Here is a step-by-step guide on how to adjust your Windows 10 display settings.
1. Find the Start button located at the bottom left corner of your screen. Click on the Start button and then select Settings.
2. In the Settings window, click on System.
3. On the left side of the window, click on Display. This will open up the display settings options.
4. You can adjust the brightness of your screen by using the slider located at the top of the page. You can also change the scaling of your screen by selecting one of the preset sizes or manually adjusting the slider.
5. To adjust the size of text and icons on your monitor, scroll down to the Scale and layout section. Here you can choose between the recommended size and manually entering a custom size. Once you have chosen the size you would like, click the Apply button to save your changes.
6. You can also adjust the orientation of your display by clicking the dropdown menu located under Orientation. You have the options to choose between landscape, portrait, and rotated.
7. Next, scroll down to the Multiple displays section. Here you can choose to extend your display or duplicate it onto another monitor.
8. Finally, scroll down to the Advanced display settings section. Here you can find more advanced display settings such as resolution and color depth.
By making these adjustments to your Windows 10 display settings, you can customize your desktop to fit your personal preference. Additionally, these settings can help improve the clarity of your monitor for a better viewing experience.
Post navigation
What type of maintenance tasks should I be performing on my PC to keep it running efficiently?
What is the best way to clean my computer’s registry?
Also read:
- [New] Mastering PhotoMontages A Comprehensive Guide for 2024
- [New] The Ultimate Guide to Instagram Filters
- [Updated] 2024 Approved Pro Editor Picks - Craft the Perfect Instagram Reel Masterpiece
- First Row Fun Beyond the Game Top Alternatives for 2024
- Instagram Influence Made Possible Today for 2024
- Kopieren Sie Ihre UEFI-Festplattengröße Auf Eine SSD Und Machen Sie Es Bootfähig Mit GPT
- Lost Photos on Instagram – Secure Your Memories with Our Recovery Service
- RecuperaGratis: Riparafile E Reinstallare Senza Costi Con Il Software Di Recupero ISO
- Seamless Steps: Moving Your Memories From Google Photos to iCloud
- Step-by-Step Guide for Creating a Full Windows 10 Image Backup on External Hard Drives with Dual Techniques
- الآليات الأكثر إفادة لحذف أو استعادة قطعة بيئة: استرداد متسق
- Title: Step-by-Step Guide: Adjusting Your Firewall Preferences via Windows Control Panel - Tips From YL Computing
- Author: Paul
- Created at : 2025-03-01 16:01:05
- Updated at : 2025-03-07 16:00:53
- Link: https://fox-metric.techidaily.com/step-by-step-guide-adjusting-your-firewall-preferences-via-windows-control-panel-tips-from-yl-computing/
- License: This work is licensed under CC BY-NC-SA 4.0.