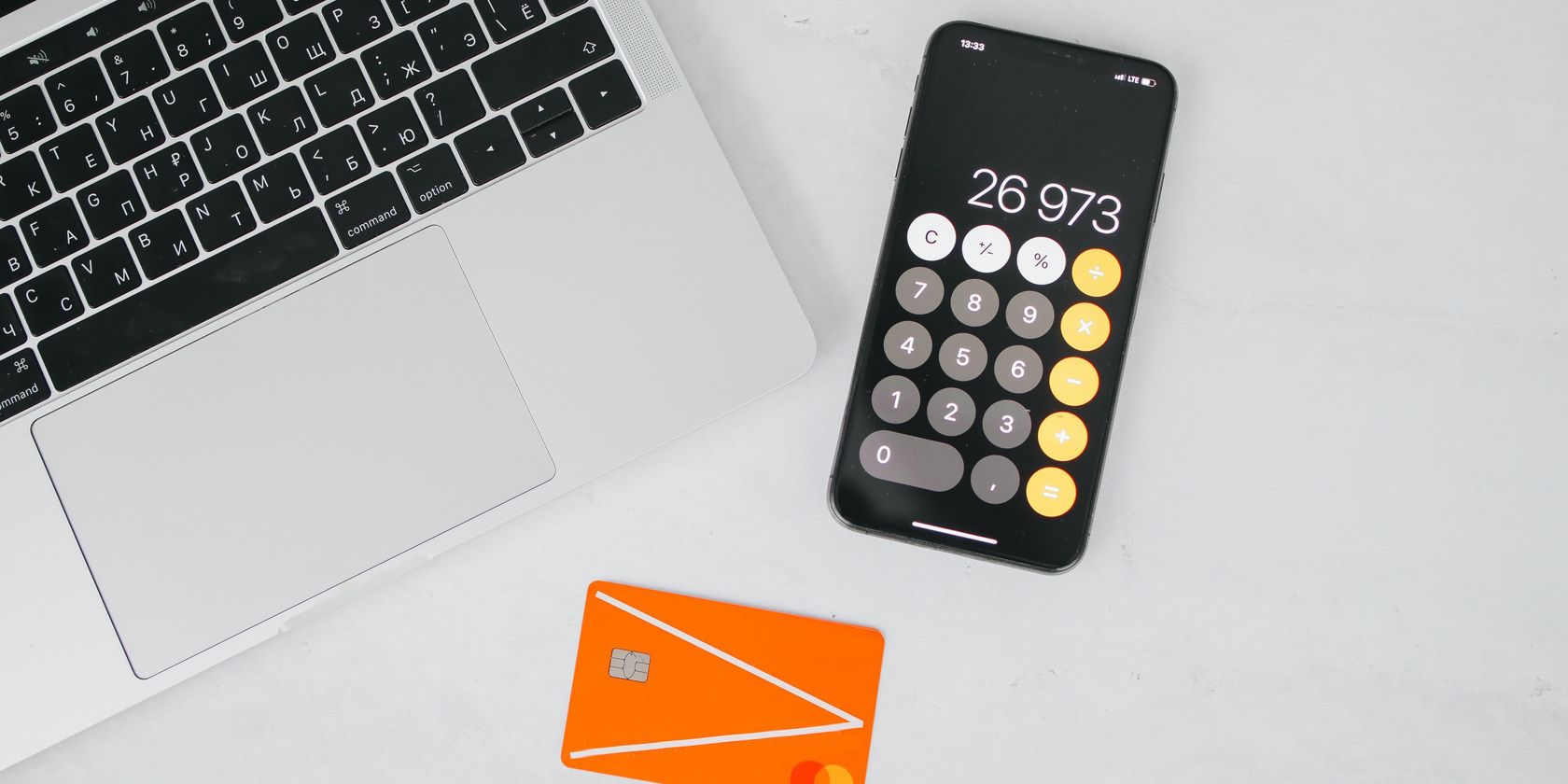
Step-by-Step Guide: Archiving Files on Windows PC - Expert Tips From YL Computing

Tutor]: To Find the Value of (B ), We Need to Isolate (B ) on One Side of the Equation. We Can Do This by Multiplying Both Sides of the Equation by 6, Which Is the Inverse Operation of Division by 6. Here Are the Steps:
The Windows 10 display settings allow you to change the appearance of your desktop and customize it to your liking. There are many different display settings you can adjust, from adjusting the brightness of your screen to choosing the size of text and icons on your monitor. Here is a step-by-step guide on how to adjust your Windows 10 display settings.
1. Find the Start button located at the bottom left corner of your screen. Click on the Start button and then select Settings.
2. In the Settings window, click on System.
3. On the left side of the window, click on Display. This will open up the display settings options.
4. You can adjust the brightness of your screen by using the slider located at the top of the page. You can also change the scaling of your screen by selecting one of the preset sizes or manually adjusting the slider.
5. To adjust the size of text and icons on your monitor, scroll down to the Scale and layout section. Here you can choose between the recommended size and manually entering a custom size. Once you have chosen the size you would like, click the Apply button to save your changes.
6. You can also adjust the orientation of your display by clicking the dropdown menu located under Orientation. You have the options to choose between landscape, portrait, and rotated.
7. Next, scroll down to the Multiple displays section. Here you can choose to extend your display or duplicate it onto another monitor.
8. Finally, scroll down to the Advanced display settings section. Here you can find more advanced display settings such as resolution and color depth.
By making these adjustments to your Windows 10 display settings, you can customize your desktop to fit your personal preference. Additionally, these settings can help improve the clarity of your monitor for a better viewing experience.
Post navigation
What type of maintenance tasks should I be performing on my PC to keep it running efficiently?
What is the best way to clean my computer’s registry?
Also read:
- [New] VLC Media Recorder Assessment Report
- Effective YouTube Card Usage Guide for 2024
- Fix Your Troublesome Applications Now! How to Restore Proper Functionality
- GoProにおけるSDカード不具合への対策: 最新トップテクニック5点
- How to Make an External Hard Drive or Flash Drive Bootable on Windows 11
- I Am a Gift | Free Book
- In 2024, A Comprehensive Guide to iCloud Unlock From Apple iPhone SE (2020) Online
- In 2024, The Peak of Data Preservation Cloud Service Guide
- Migración De Windows 11 a Un Nuevo Disco Duro (HDD/SSD) Sin Necesidad De Instalación Física
- Regaining Lost Plans: Windows 11 Power Reset
- Review Alert: Audew's Reliable and Functional Portable Air Pump – The Perfect Travel Companion
- Sauvegarde De Windows 11 Sur Une Clé USB: Le Logiciel Gratuit Ultime Pour Des Sauvegardes Rapides Et Efficaces
- SSDへのオペレーティングシステム移動 - Macrium Reflectとその他の選択肢
- Step-by-Step Guide: Transferring Your DVD Content Into Final Cut Pro X for Advanced Video Editing
- Transferir Imágenes De Sistema a Hardware Diferente Con AOMEI Backupper - Guía Paso a Paso
- Winning Back Irreplaceable Memories: A How-To for Restoring Deleted Images in Windows 11
- データ損失無しで Windows 11 のセットアップからゼロにリファレンシング - 復元手順ガイド
- Title: Step-by-Step Guide: Archiving Files on Windows PC - Expert Tips From YL Computing
- Author: Paul
- Created at : 2025-03-02 16:00:10
- Updated at : 2025-03-07 16:00:03
- Link: https://fox-metric.techidaily.com/step-by-step-guide-archiving-files-on-windows-pc-expert-tips-from-yl-computing/
- License: This work is licensed under CC BY-NC-SA 4.0.