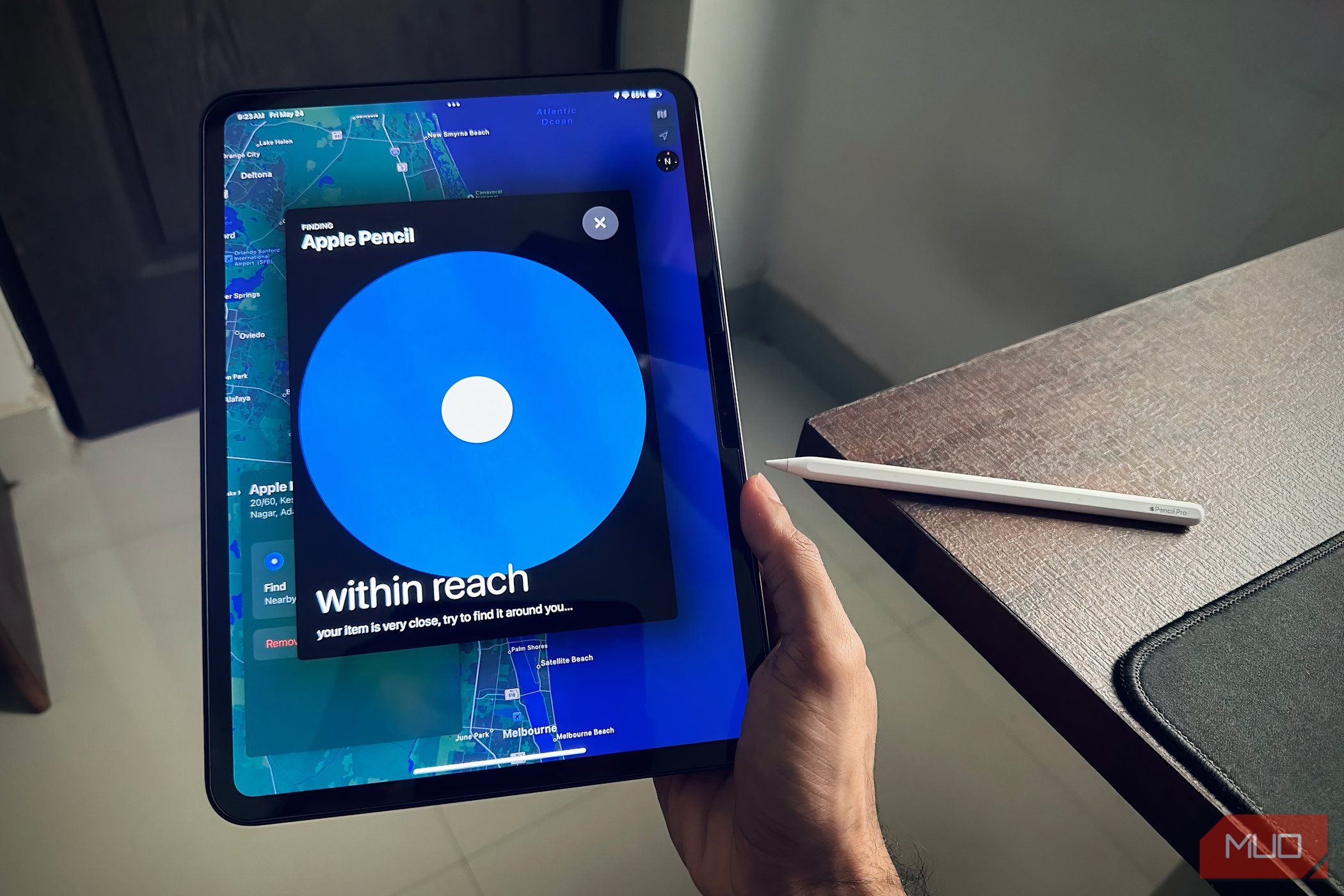
Step-by-Step Guide: Changing Your User Profile on Windows 10 - Tips From YL Computing

[B = 54 \
The Windows 10 display settings allow you to change the appearance of your desktop and customize it to your liking. There are many different display settings you can adjust, from adjusting the brightness of your screen to choosing the size of text and icons on your monitor. Here is a step-by-step guide on how to adjust your Windows 10 display settings.
1. Find the Start button located at the bottom left corner of your screen. Click on the Start button and then select Settings.
2. In the Settings window, click on System.
3. On the left side of the window, click on Display. This will open up the display settings options.
4. You can adjust the brightness of your screen by using the slider located at the top of the page. You can also change the scaling of your screen by selecting one of the preset sizes or manually adjusting the slider.
5. To adjust the size of text and icons on your monitor, scroll down to the Scale and layout section. Here you can choose between the recommended size and manually entering a custom size. Once you have chosen the size you would like, click the Apply button to save your changes.
6. You can also adjust the orientation of your display by clicking the dropdown menu located under Orientation. You have the options to choose between landscape, portrait, and rotated.
7. Next, scroll down to the Multiple displays section. Here you can choose to extend your display or duplicate it onto another monitor.
8. Finally, scroll down to the Advanced display settings section. Here you can find more advanced display settings such as resolution and color depth.
By making these adjustments to your Windows 10 display settings, you can customize your desktop to fit your personal preference. Additionally, these settings can help improve the clarity of your monitor for a better viewing experience.
Post navigation
What type of maintenance tasks should I be performing on my PC to keep it running efficiently?
What is the best way to clean my computer’s registry?
Also read:
- [Updated] The Chorus of Content Perfecting Music Placement on IG for 2024
- [Updated] Top 8 Best 4K Blu-Ray Players
- 2024 Approved Incor Written by a Professor, the Article Discusses the Use of Metaphors and Analogies to Explain Complex Scientific Concepts. How Can Teachers Effectively Incorporate These Rhetorical Devices Into Their Teaching Methods?
- Adding Accurate Dates to Photographic Records
- Boost Your System Speed: A Guide to Clearing Junk Files and Reclaiming Disk Space with YL Software Expertise
- Capture the Magic of Moonlight iPhonely
- Customize Your Workspace: A Simple Way to Update Your Computer's Desktop Background - Advice by YL Software
- False Positives on Your Windows Defender Scans? Expert Solutions From YL Computing and YL Software
- Finding Chrome Companion's Custom Melodies for 2024
- In 2024, Pro Tips on Podcast Titling & A Collection of Over 50 Engaging Names
- New Party Anthems Await! Dive Into the Latest Karaoke Selection From Party Time's October 2018 Release
- The Essence of Sound Diminishment A Lumafusion Insight for 2024
- Title: Step-by-Step Guide: Changing Your User Profile on Windows 10 - Tips From YL Computing
- Author: Paul
- Created at : 2025-02-28 16:00:28
- Updated at : 2025-03-07 16:02:42
- Link: https://fox-metric.techidaily.com/step-by-step-guide-changing-your-user-profile-on-windows-10-tips-from-yl-computing/
- License: This work is licensed under CC BY-NC-SA 4.0.