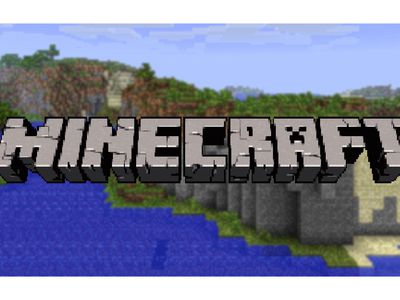
Stunning Garden Themed HD Walls & HD Backgrounds: High-Quality Imagery Collection by YL Computing

[\Frac{b}{6} = 9 \
The Windows 10 display settings allow you to change the appearance of your desktop and customize it to your liking. There are many different display settings you can adjust, from adjusting the brightness of your screen to choosing the size of text and icons on your monitor. Here is a step-by-step guide on how to adjust your Windows 10 display settings.
1. Find the Start button located at the bottom left corner of your screen. Click on the Start button and then select Settings.
2. In the Settings window, click on System.
3. On the left side of the window, click on Display. This will open up the display settings options.
4. You can adjust the brightness of your screen by using the slider located at the top of the page. You can also change the scaling of your screen by selecting one of the preset sizes or manually adjusting the slider.
5. To adjust the size of text and icons on your monitor, scroll down to the Scale and layout section. Here you can choose between the recommended size and manually entering a custom size. Once you have chosen the size you would like, click the Apply button to save your changes.
6. You can also adjust the orientation of your display by clicking the dropdown menu located under Orientation. You have the options to choose between landscape, portrait, and rotated.
7. Next, scroll down to the Multiple displays section. Here you can choose to extend your display or duplicate it onto another monitor.
8. Finally, scroll down to the Advanced display settings section. Here you can find more advanced display settings such as resolution and color depth.
By making these adjustments to your Windows 10 display settings, you can customize your desktop to fit your personal preference. Additionally, these settings can help improve the clarity of your monitor for a better viewing experience.
Post navigation
What type of maintenance tasks should I be performing on my PC to keep it running efficiently?
What is the best way to clean my computer’s registry?
Also read:
- [New] In 2024, Stream Your Spotify Hits on YouTube with These Select Tools
- [Updated] 2024 Approved Photographic Power-Up Grid Software of the Decade
- [Updated] Basics of Narrative Crafting
- [Updated] Navigating Cutting-Edge Imaging A Shopper's Selection Process
- [Updated] Optimizing Visuals Editing Videos with StoryRemix and Windows 11 Photos
- 安全转换指南:将HDD复制到Intel SSD的精准操作,专为Windows 11、8与7用户量身打造 - 揭示两种有效技巧
- 古いYouTube動画が見られなくなった?復活テクニックと復元方法をお教えします。
- Checking the Legitimacy of FB's Safety Mail Address:
- Elevate to Elite: A Comprehensive Tutorial on Switching From Windows Home to the Power of Pro Version
- Exportieren iPhones/iPads Filme Auf Externes Speichermedium – 4 Einfache Schritte
- Guide Simple Pour Effectuer Un Décryptage Sécurisé Du Disque RAW Extérieur Seagate Sans Corruption Des Fichiers
- In 2024, Quick Steps for Saving Your Mac's Desktop
- IOS 16用:スマホカメラ画像をPCへ簡単にコピーする自由配布マニュアル
- Récupération Gratuite De Fichiers Effacés : Découvrez Ces 5 Méthodes Essentielles !
- Resolving Touchpad Scrolling Difficulties: Effective Methods Proven to Work
- Simplified Guide: Transfer Data From Hard Drive to Solid State without Needing a SATA-USB Converter
- Sneaky Tricks: How To Get Deleted Photos Back on Your iPhone 13
- Top 11 Free Apps to Check IMEI on Apple iPhone XS Max
- Transfert De Données HDD Toshiba Sur Un SSD : Astuces Et Étapes À Suivre !
- Title: Stunning Garden Themed HD Walls & HD Backgrounds: High-Quality Imagery Collection by YL Computing
- Author: Paul
- Created at : 2025-03-02 16:05:21
- Updated at : 2025-03-07 16:00:36
- Link: https://fox-metric.techidaily.com/stunning-garden-themed-hd-walls-and-hd-backgrounds-high-quality-imagery-collection-by-yl-computing/
- License: This work is licensed under CC BY-NC-SA 4.0.