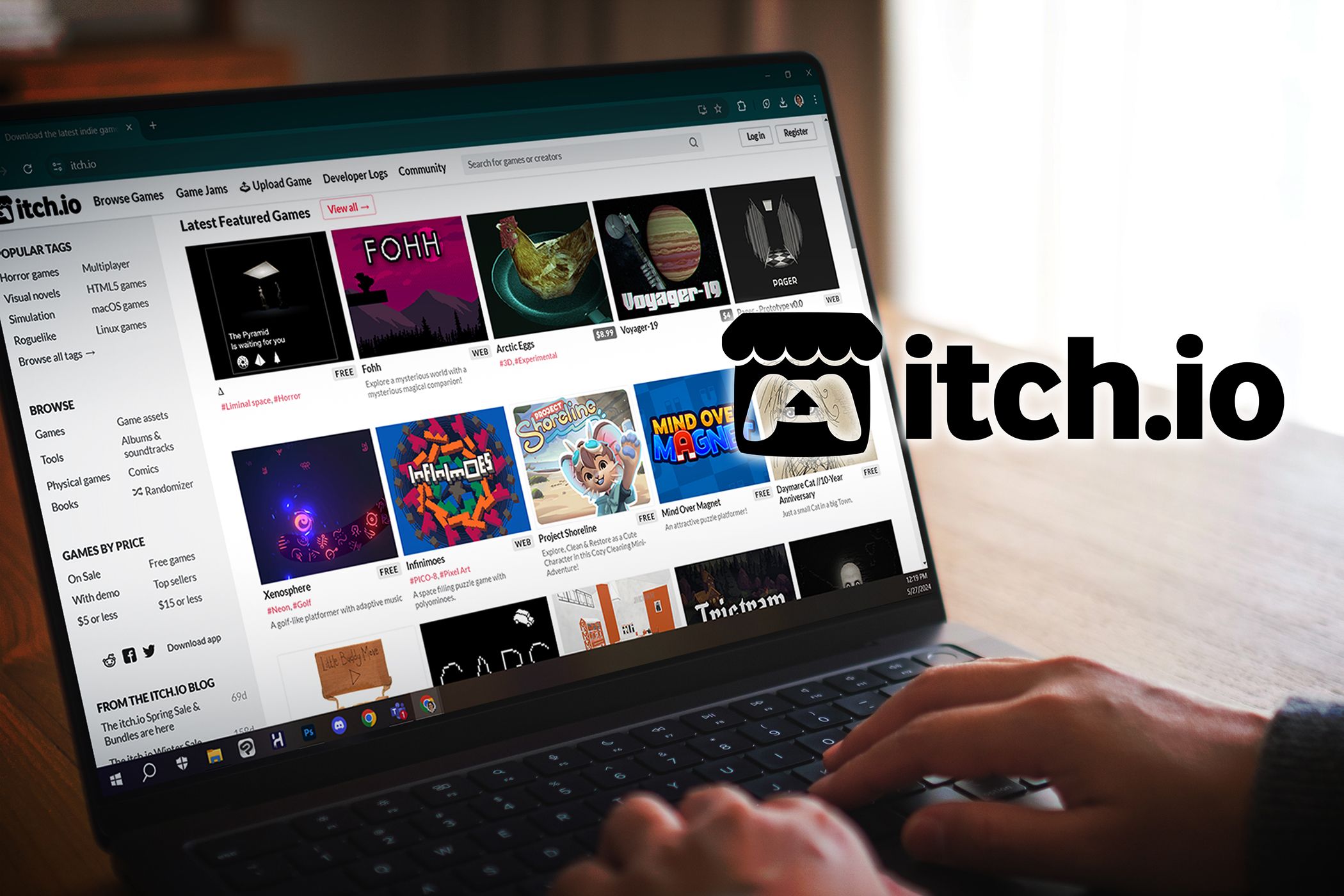
Troubleshooting Incompatibility: How to Resolve Your Scanner's OS Conflicts - Expertise From YL Computing

[\Frac{b}{6} = 9 \
The Windows 10 display settings allow you to change the appearance of your desktop and customize it to your liking. There are many different display settings you can adjust, from adjusting the brightness of your screen to choosing the size of text and icons on your monitor. Here is a step-by-step guide on how to adjust your Windows 10 display settings.
1. Find the Start button located at the bottom left corner of your screen. Click on the Start button and then select Settings.
2. In the Settings window, click on System.
3. On the left side of the window, click on Display. This will open up the display settings options.
4. You can adjust the brightness of your screen by using the slider located at the top of the page. You can also change the scaling of your screen by selecting one of the preset sizes or manually adjusting the slider.
5. To adjust the size of text and icons on your monitor, scroll down to the Scale and layout section. Here you can choose between the recommended size and manually entering a custom size. Once you have chosen the size you would like, click the Apply button to save your changes.
6. You can also adjust the orientation of your display by clicking the dropdown menu located under Orientation. You have the options to choose between landscape, portrait, and rotated.
7. Next, scroll down to the Multiple displays section. Here you can choose to extend your display or duplicate it onto another monitor.
8. Finally, scroll down to the Advanced display settings section. Here you can find more advanced display settings such as resolution and color depth.
By making these adjustments to your Windows 10 display settings, you can customize your desktop to fit your personal preference. Additionally, these settings can help improve the clarity of your monitor for a better viewing experience.
Post navigation
What type of maintenance tasks should I be performing on my PC to keep it running efficiently?
What is the best way to clean my computer’s registry?
Also read:
- [New] Seamless GIF Converters Online, 5 Rated Highly for 2024
- [Updated] LiveOutNow An In-Depth Look at Effortless Podcast Live Streaming for 2024
- Choosing the Perfect Socket and Chipset for Your Rig: Elite Motherboards in 202
- Discover the Ultimate USB Tools for Windows 11 – Evaluate and Compare Top 4 Solutions!
- Einfach Und Effektiv: Methodik Zur Wiederherstellung Vergangener Dokumentversionen
- Expert Tips on Resolving Logitech G Pro X Microphone Failures
- Fix Cant Take Screenshot Due to Security Policy on Motorola Defy 2 | Dr.fone
- Getting the Pokemon Go GPS Signal Not Found 11 Error in Oppo Reno 10 Pro+ 5G | Dr.fone
- How to Optimize Your PC for a Smooth Yakuza 3 Remastered Gaming Experience (No More Crashes)
- Lösungen Für Verschwundene Desktop-Anwendungen Unter Windows 11, 8 Und 7 – Entdecke 9 Effektive Methoden
- Samsungデータ転送用ブータブルUSB駆動手順
- Step-by-Step Fix for 'EntryPointMissing' Error on Your Windows PC
- Step-by-Step Guide: Moving Your Windows PC's Audiobook Collection Onto Your iPhone
- Steps for Retrieving Accidentally Formatted Partitions in Various Windows Versions
- Supreme Sync Audio Player, Android Flair
- Undo Deleted Items From Recycle Bin Easily (Complete 3-Step Guide)
- Unlocking Screen Recorder Potential Beyond Cyberlink for 2024
- Windows 7のバックアップと再インストール: CD不使用でHDDへの簡単な移行手順
- Windows Mise À Jour Échoue : Augmentez Votre Espace Disque Pour Les Patchs Nécessaires (6)
- Title: Troubleshooting Incompatibility: How to Resolve Your Scanner's OS Conflicts - Expertise From YL Computing
- Author: Paul
- Created at : 2025-02-28 16:05:05
- Updated at : 2025-03-07 16:00:01
- Link: https://fox-metric.techidaily.com/troubleshooting-incompatibility-how-to-resolve-your-scanners-os-conflicts-expertise-from-yl-computing/
- License: This work is licensed under CC BY-NC-SA 4.0.