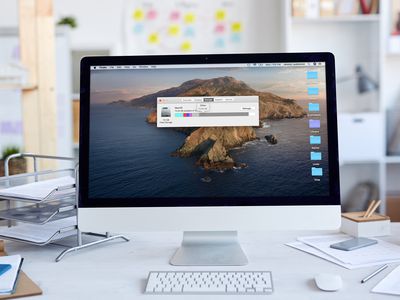
Understanding and Fixing Unusual Colors in Your Scans with YL Software Solutions

[6 \Times \Frac{b}{6} = 9 \Times 6 \
The Windows 10 display settings allow you to change the appearance of your desktop and customize it to your liking. There are many different display settings you can adjust, from adjusting the brightness of your screen to choosing the size of text and icons on your monitor. Here is a step-by-step guide on how to adjust your Windows 10 display settings.
1. Find the Start button located at the bottom left corner of your screen. Click on the Start button and then select Settings.
2. In the Settings window, click on System.
3. On the left side of the window, click on Display. This will open up the display settings options.
4. You can adjust the brightness of your screen by using the slider located at the top of the page. You can also change the scaling of your screen by selecting one of the preset sizes or manually adjusting the slider.
5. To adjust the size of text and icons on your monitor, scroll down to the Scale and layout section. Here you can choose between the recommended size and manually entering a custom size. Once you have chosen the size you would like, click the Apply button to save your changes.
6. You can also adjust the orientation of your display by clicking the dropdown menu located under Orientation. You have the options to choose between landscape, portrait, and rotated.
7. Next, scroll down to the Multiple displays section. Here you can choose to extend your display or duplicate it onto another monitor.
8. Finally, scroll down to the Advanced display settings section. Here you can find more advanced display settings such as resolution and color depth.
By making these adjustments to your Windows 10 display settings, you can customize your desktop to fit your personal preference. Additionally, these settings can help improve the clarity of your monitor for a better viewing experience.
Post navigation
What type of maintenance tasks should I be performing on my PC to keep it running efficiently?
What is the best way to clean my computer’s registry?
Also read:
- [New] In 2024, Harnessing the Full Potential of Video Enhancer 2.2 for Your Work
- [Updated] Meme Magic Perfect 10 Design Tips & Tricks
- 1. Learn the Simple Trio of Methods to Customize Your iPhone 7'S Notifications with New Ringtones
- 効果的なWindows 10のベアメタルディスクリカバリ方法
- Bootable Windows Image Creator の代わり: 高性能 OS イメージ化手順 - 詳しいマニュアル
- Bring Your iPhone Pics to Life: Effective Fixes for Elusive Sharpness and Focus
- Ease of Use Takes a Leap Forward as Apple Introduces Innovative Eyegaze Technology in Latest iPhones and iPads
- In 2024, Precision Narrative Craftsmanship How to Write Impressive Docu-Scripts
- Scambia Facilmente File Ed Elenchi Di Windows in Soli Due PC Mediante Metodi Diversi & Affidabili
- System Security Enhanced: Step-Wise Deletion of Graphics Drivers on WIN8
- Top 7 iPhone to Windows 11 Photo Transfer Apps: A Comprehensive Guide
- Unlocking New Dimensions in Physical Interaction Tech for 2024
- Wie Man iTunes Musiksammlungen Nahtlos Mit Apple Music Synchronisiert - Erfahren Sie Über Zwei Schlüsseltechniken
- Title: Understanding and Fixing Unusual Colors in Your Scans with YL Software Solutions
- Author: Paul
- Created at : 2025-03-03 16:01:21
- Updated at : 2025-03-07 16:01:39
- Link: https://fox-metric.techidaily.com/understanding-and-fixing-unusual-colors-in-your-scans-with-yl-software-solutions/
- License: This work is licensed under CC BY-NC-SA 4.0.