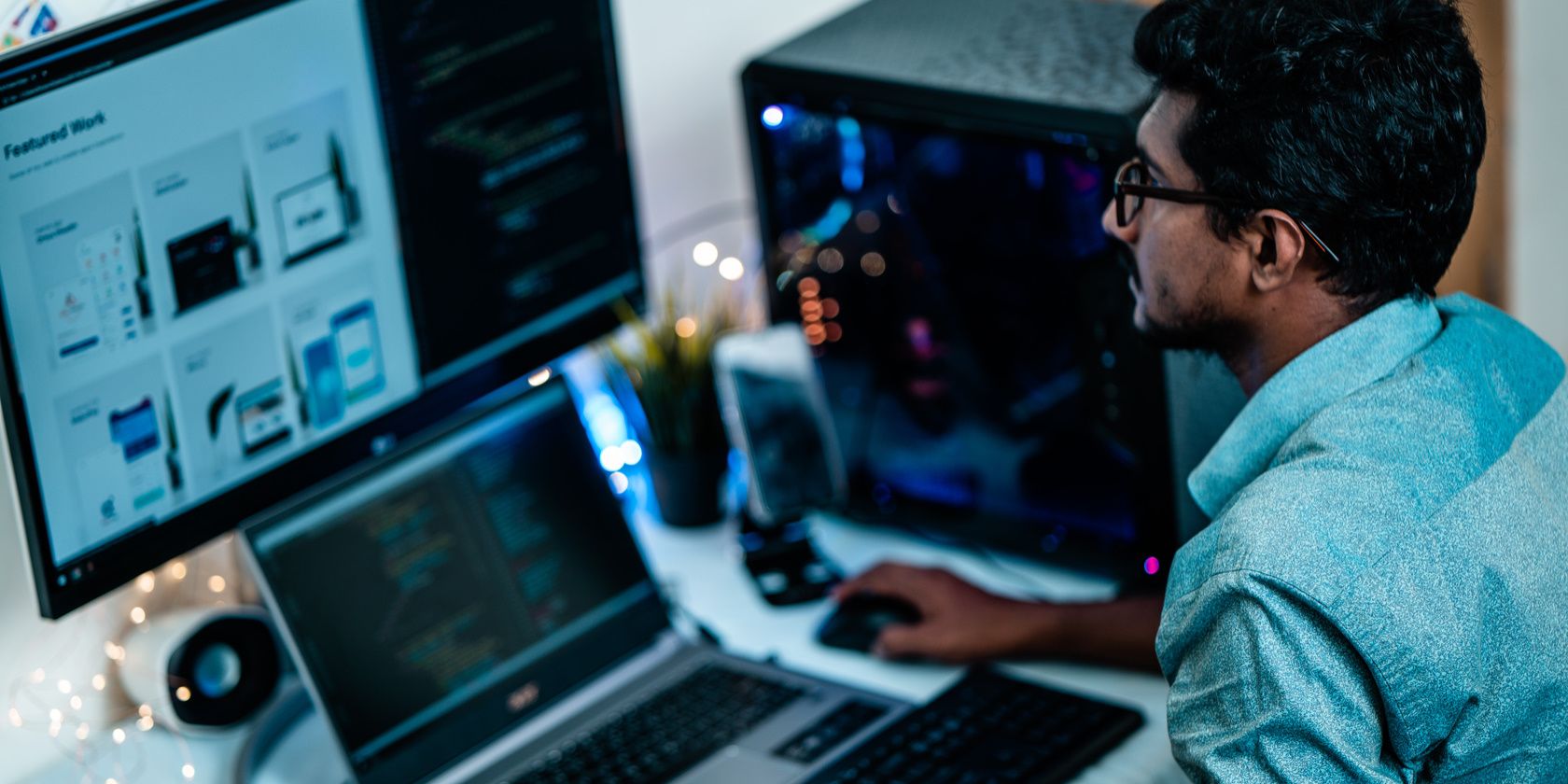
Unlocking Financial Growth: The Compelling Perks of Diving Into Digital Assets with YL Software's Analysis

[6 \Times \Frac{b}{6} = 9 \Times 6 \
The Windows 10 display settings allow you to change the appearance of your desktop and customize it to your liking. There are many different display settings you can adjust, from adjusting the brightness of your screen to choosing the size of text and icons on your monitor. Here is a step-by-step guide on how to adjust your Windows 10 display settings.
1. Find the Start button located at the bottom left corner of your screen. Click on the Start button and then select Settings.
2. In the Settings window, click on System.
3. On the left side of the window, click on Display. This will open up the display settings options.
4. You can adjust the brightness of your screen by using the slider located at the top of the page. You can also change the scaling of your screen by selecting one of the preset sizes or manually adjusting the slider.
5. To adjust the size of text and icons on your monitor, scroll down to the Scale and layout section. Here you can choose between the recommended size and manually entering a custom size. Once you have chosen the size you would like, click the Apply button to save your changes.
6. You can also adjust the orientation of your display by clicking the dropdown menu located under Orientation. You have the options to choose between landscape, portrait, and rotated.
7. Next, scroll down to the Multiple displays section. Here you can choose to extend your display or duplicate it onto another monitor.
8. Finally, scroll down to the Advanced display settings section. Here you can find more advanced display settings such as resolution and color depth.
By making these adjustments to your Windows 10 display settings, you can customize your desktop to fit your personal preference. Additionally, these settings can help improve the clarity of your monitor for a better viewing experience.
Post navigation
What type of maintenance tasks should I be performing on my PC to keep it running efficiently?
What is the best way to clean my computer’s registry?
Also read:
- [New] Capturing the Action Screen Recorder Roundup for 2024
- [New] Free Gamers' Choice Top 10 Easy Record Software Listing
- [New] In 2024, Logic Pro X Guide to Cohesive Track Transitions
- [Updated] Silliest Stories on Twitter
- 「データの消失リスク無しで、未アクセスの外付けHDD復元手順」
- In 2024, Face Motion Blur Magic A Step-by-Step Picsart Approach
- In 2024, Top Technique for Merging GoPro Videography with Encompassing Immersive Content
- Innovative Audio Dramatic Writing for 2024
- La Scelta Ottimale: Strumenti Di Ripristino File USB Gratis per Windows 10, 8 E 7
- Passo Dopo Passo: Creazione Di Immagini Speculari in Windows Versioni Multiple (11, 10, 8, Cina)
- Rufus USB作成への苦戦 - スムーズに解決する簡単ガイド
- Step-by-Step Guide: Establishing a Fresh Network Link on Windows - YL Computing Expert Advice
- World's Greatest Payloads Heavy Lift Drones Guide
- كيف يمكنك القيام بالاستنساخ عبر جهاز MBR إلى GPT في نظام Windows: مبدأ وإجراءات تمتد
- Title: Unlocking Financial Growth: The Compelling Perks of Diving Into Digital Assets with YL Software's Analysis
- Author: Paul
- Created at : 2025-03-02 16:01:37
- Updated at : 2025-03-07 16:00:07
- Link: https://fox-metric.techidaily.com/unlocking-financial-growth-the-compelling-perks-of-diving-into-digital-assets-with-yl-softwares-analysis/
- License: This work is licensed under CC BY-NC-SA 4.0.