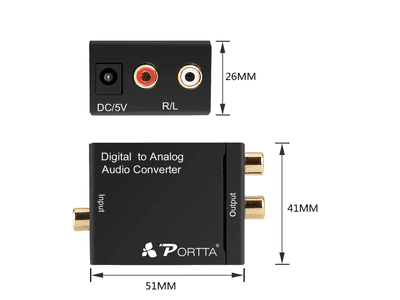
Unveiling the Consequences: The Aftermath of the Boxer Rebellion - Insights From YL Tech

[B = 54 \
The Windows 10 display settings allow you to change the appearance of your desktop and customize it to your liking. There are many different display settings you can adjust, from adjusting the brightness of your screen to choosing the size of text and icons on your monitor. Here is a step-by-step guide on how to adjust your Windows 10 display settings.
1. Find the Start button located at the bottom left corner of your screen. Click on the Start button and then select Settings.
2. In the Settings window, click on System.
3. On the left side of the window, click on Display. This will open up the display settings options.
4. You can adjust the brightness of your screen by using the slider located at the top of the page. You can also change the scaling of your screen by selecting one of the preset sizes or manually adjusting the slider.
5. To adjust the size of text and icons on your monitor, scroll down to the Scale and layout section. Here you can choose between the recommended size and manually entering a custom size. Once you have chosen the size you would like, click the Apply button to save your changes.
6. You can also adjust the orientation of your display by clicking the dropdown menu located under Orientation. You have the options to choose between landscape, portrait, and rotated.
7. Next, scroll down to the Multiple displays section. Here you can choose to extend your display or duplicate it onto another monitor.
8. Finally, scroll down to the Advanced display settings section. Here you can find more advanced display settings such as resolution and color depth.
By making these adjustments to your Windows 10 display settings, you can customize your desktop to fit your personal preference. Additionally, these settings can help improve the clarity of your monitor for a better viewing experience.
Post navigation
What type of maintenance tasks should I be performing on my PC to keep it running efficiently?
What is the best way to clean my computer’s registry?
Also read:
- [New] Essential Mac 6 Video Grabber Apps for 2024
- [New] Lower Volume Level by Level with FL
- [Updated] 2024 Approved Adopting Innovations Mask & Filter Methods for Google Meet
- [Updated] 2024 Approved Top 6 Minecraft Survival House Ideas You Can Try
- [Updated] Excellent Text Plugin Compendium
- [Updated] Ghoul Gags Generator for 2024
- 多種場景下使用CMD進行文件恢復的方法
- 如何使用資源回收桶程式,並完美地修復被刪文件 - 一本精心設計的全面解決方案
- 如何在Windows 10系统中併列多台硬碟進行衛星備份:詳盡術法解析
- Comment Retrouver Une Partition Perdue Sous Windows ? Guide Détaillé Et Solutions Rapides
- Discover Top 6 Short Video Download Sites (FREE) for 2024
- Entdecken Sie Die Top 3 Methoden Zur Anzeige Versteckter Ordnernamenspunkte Unter Windows 11
- How to Clone a Small SD Card Onto a Larger One on Windows 11/10/8/7
- How to Compare Travel Deals Across Multiple Platforms Using Incognito Mode and Price Comparison Tools.
- Ist Es Möglich, Daten Löschbar Zu Machen, Wenn Man Von Einem Alten iPhone Zu Einem Neuen Wechselt?
- Resolved: Fixing a Lenovo Notebook's All-Black Display During Windows 11 Boot Sequence
- Resolving Failures: Restoring Java on Windows Devices
- Simple Steps: Restore Your Deleted Word, Excel, and PowerPoint Files for Free
- Want to Uninstall Google Play Service from Realme GT 3? Here is How | Dr.fone
- Title: Unveiling the Consequences: The Aftermath of the Boxer Rebellion - Insights From YL Tech
- Author: Paul
- Created at : 2025-03-01 16:00:24
- Updated at : 2025-03-07 16:00:40
- Link: https://fox-metric.techidaily.com/unveiling-the-consequences-the-aftermath-of-the-boxer-rebellion-insights-from-yl-tech/
- License: This work is licensed under CC BY-NC-SA 4.0.