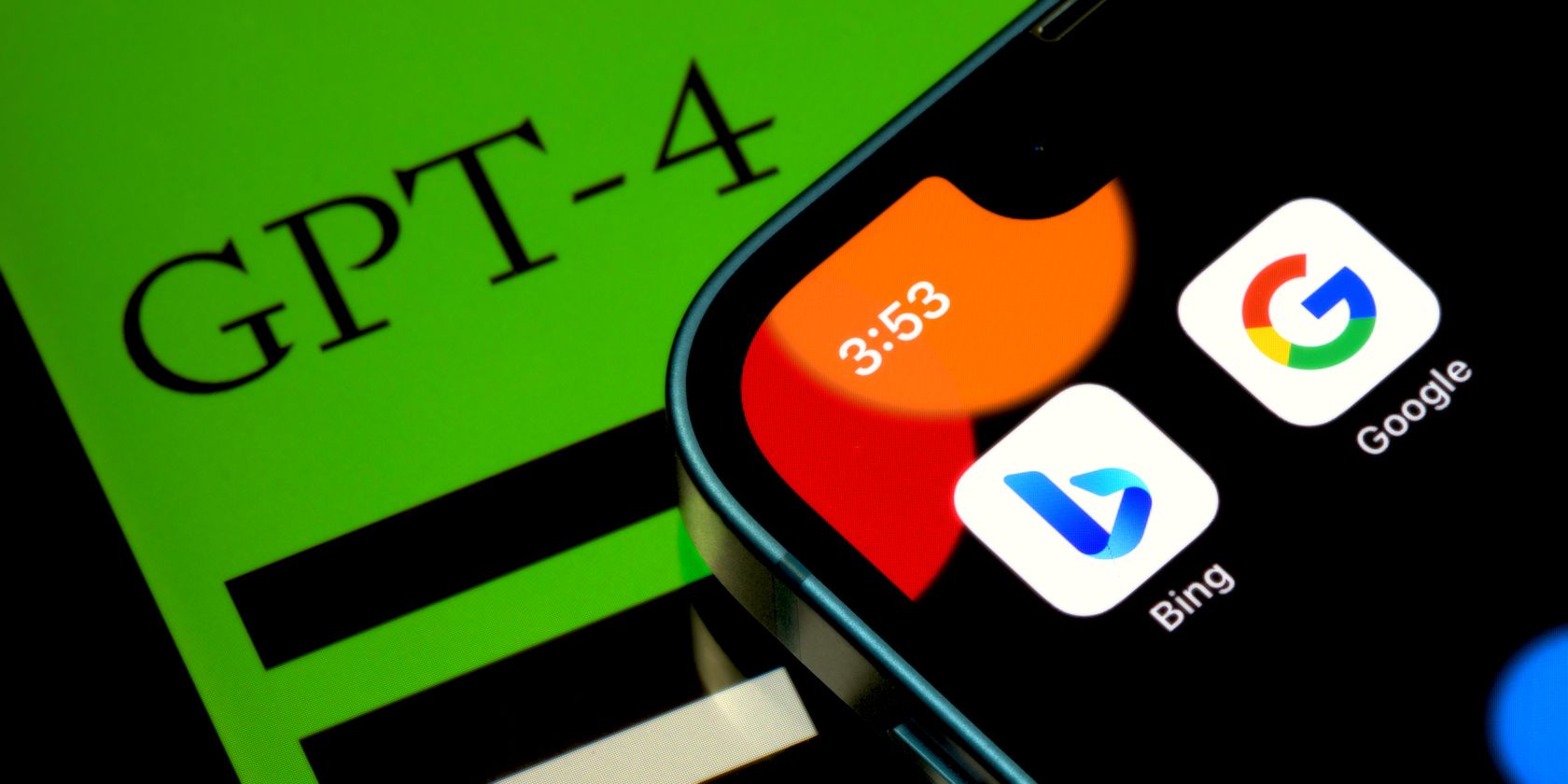
YL Software Explains: Easily Change to Different Languages in Windows 11 User Interface

Mastering Display Customization on Windows [Student]: What Is the Value of (B ) if It Satisfies the Equation (\Frac{b}{6} = 9 )?
The Windows 10 display settings allow you to change the appearance of your desktop and customize it to your liking. There are many different display settings you can adjust, from adjusting the brightness of your screen to choosing the size of text and icons on your monitor. Here is a step-by-step guide on how to adjust your Windows 10 display settings.
1. Find the Start button located at the bottom left corner of your screen. Click on the Start button and then select Settings.
2. In the Settings window, click on System.
3. On the left side of the window, click on Display. This will open up the display settings options.
4. You can adjust the brightness of your screen by using the slider located at the top of the page. You can also change the scaling of your screen by selecting one of the preset sizes or manually adjusting the slider.
5. To adjust the size of text and icons on your monitor, scroll down to the Scale and layout section. Here you can choose between the recommended size and manually entering a custom size. Once you have chosen the size you would like, click the Apply button to save your changes.
6. You can also adjust the orientation of your display by clicking the dropdown menu located under Orientation. You have the options to choose between landscape, portrait, and rotated.
7. Next, scroll down to the Multiple displays section. Here you can choose to extend your display or duplicate it onto another monitor.
8. Finally, scroll down to the Advanced display settings section. Here you can find more advanced display settings such as resolution and color depth.
By making these adjustments to your Windows 10 display settings, you can customize your desktop to fit your personal preference. Additionally, these settings can help improve the clarity of your monitor for a better viewing experience.
Post navigation
What type of maintenance tasks should I be performing on my PC to keep it running efficiently?
What is the best way to clean my computer’s registry?
Also read:
- 勝手に消えてしまう Google フォトの写真:探り当て解決法
- Best 6 Value Proposition Affordable 4K Projectors for 2024
- Comment Recouvrer Vos Informations Sur Un HDD Désynchronisé?
- Evaluating Remo Recovery Software: Does It Meet Your Needs?
- GoPro SD Card Data Recovery Methods - Revive Lost Files
- How To Reset iPhone XR Without iTunes? | Dr.fone
- How to Share/Fake Location on WhatsApp for Vivo Y100i Power 5G | Dr.fone
- How to Speed Up Launch Time for Star Wars Battlefront 2 on Desktop Systems
- In 2024, How Can We Unlock Our Itel P40+ Phone Screen?
- Investing in Wi-Fi Mesh Networking: Pros and Cons
- Resolving the Issue When Your Compatible PC Won't Boot Up with Windows 11
- SSDへのオペレーティングシステム移動 - Macrium Reflectとその他の選択肢
- Taming Oversized Windows 11 Display
- Top 10 Fingerprint Lock Apps to Lock Your Vivo Y55s 5G (2023) Phone
- Title: YL Software Explains: Easily Change to Different Languages in Windows 11 User Interface
- Author: Paul
- Created at : 2025-03-06 16:03:16
- Updated at : 2025-03-07 16:05:15
- Link: https://fox-metric.techidaily.com/yl-software-explains-easily-change-to-different-languages-in-windows-11-user-interface/
- License: This work is licensed under CC BY-NC-SA 4.0.