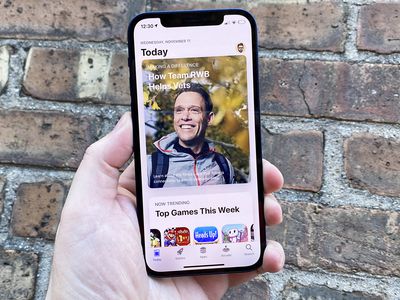
YL Software Solutions: Expert Guide to Fixing Malfunctioned Hard Drives

[\Frac{b}{6} = 9 \
The Windows 10 display settings allow you to change the appearance of your desktop and customize it to your liking. There are many different display settings you can adjust, from adjusting the brightness of your screen to choosing the size of text and icons on your monitor. Here is a step-by-step guide on how to adjust your Windows 10 display settings.
1. Find the Start button located at the bottom left corner of your screen. Click on the Start button and then select Settings.
2. In the Settings window, click on System.
3. On the left side of the window, click on Display. This will open up the display settings options.
4. You can adjust the brightness of your screen by using the slider located at the top of the page. You can also change the scaling of your screen by selecting one of the preset sizes or manually adjusting the slider.
5. To adjust the size of text and icons on your monitor, scroll down to the Scale and layout section. Here you can choose between the recommended size and manually entering a custom size. Once you have chosen the size you would like, click the Apply button to save your changes.
6. You can also adjust the orientation of your display by clicking the dropdown menu located under Orientation. You have the options to choose between landscape, portrait, and rotated.
7. Next, scroll down to the Multiple displays section. Here you can choose to extend your display or duplicate it onto another monitor.
8. Finally, scroll down to the Advanced display settings section. Here you can find more advanced display settings such as resolution and color depth.
By making these adjustments to your Windows 10 display settings, you can customize your desktop to fit your personal preference. Additionally, these settings can help improve the clarity of your monitor for a better viewing experience.
Post navigation
What type of maintenance tasks should I be performing on my PC to keep it running efficiently?
What is the best way to clean my computer’s registry?
Also read:
- [New] 2024 Approved Preserving Profile Prestige From Pretend Popularity Pitfalls
- [New] In 2024, The Insider’s Guide to Flawless Game Recordings on PlayStation 4
- [Updated] 2024 Approved The Insider’s Secrets of Screencastify Recording
- [Updated] 2024 Approved Understanding YouTube Post-Upload Process
- 2024 Approved Breaking the Ice with Instagram's Interactive Audience Queries
- 2024 Approved Customizing YouTube Viewing Policies for Your Content
- 6 Effective Methods to Restore Accidentally Deleted Chrome Browsing History
- 處理 Office 365 電子郵件加密問題的五大解決方式
- Advanced Techniques in Zooming Achieving Perfect Audio Quality for Your Podcast
- Boost iTunes Display of Purchased Songs: Discover Our Top 7 Troubleshooting Tips
- Can Life360 Track You When Your Vivo X100 Pro is off? | Dr.fone
- Estimated Time Needed to Fully Update Your Apple Music Collection
- Expert's Top Picks: The 3 Finest Free Software Tools for Recovering Your Lost Files on a USB Stick
- Fix for Missing System Protection in Windows
- Guida Rapida Alla Creazione Di Un Volume Dinamico Su Windows 11: Come Si Fa?
- How to Use Movie Maker on Windows 8
- In 2024, Secret Tips for Stunning Sketches & Scans
- Securing Gmail Contacts: Top 2 Methods - Protect Your Connections
- Tutorial Terpaduh: Jalankan 4 Tahapan Menyelesaikan Perselisihan Pemutusan Partisi Di Windows 10/11
- Title: YL Software Solutions: Expert Guide to Fixing Malfunctioned Hard Drives
- Author: Paul
- Created at : 2025-03-02 16:00:28
- Updated at : 2025-03-07 16:01:58
- Link: https://fox-metric.techidaily.com/yl-software-solutions-expert-guide-to-fixing-malfunctioned-hard-drives/
- License: This work is licensed under CC BY-NC-SA 4.0.